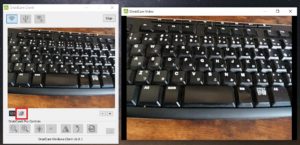(超図解)Zoom 使い方 パソコン 参加方法
Zoomでのオンライン講座を開催されている方が、はじめて受講されるお客様に配布できる資料も同時に提供しています。(PC、スマホ、タブレット対応)
セミナーが中止になった。講座ができない等、この機会にZoomでのオンライン講座を検討される方やテレワークで使う方が急増していますね?
お問い合わせが増えておりますが、自分は操作できるのだが受講される方にうまく説明できないといった方もおられます。
この記事では、Zoomとは何かといった事ではなく、参加する場合どうしたら良いのかを中心に図解ではじめてでも分かりやすく解説しています。

はなこさん
私はなんとかZoom使えるんですけど、お客様が使った事がなくて。。

ごえんや21ドットコム
なるほど~ 確かに初めて使う時って障害になりますよね?
お客様に直接配布OKの資料もダウンロードできる形にしておりますので、
良かったら使ってください!
Zoomの使い方ポイント
1 受講される方はZoomのアカウント開設等は必要ない。
2 PCとスマホでは若干やり方が違う。
3 一度インストールすると次からはURLのクリックだけで使える。
パソコンでZoomでの講座を受ける方法
用意するもの
「Webカメラ」、「マイク」、「スピーカー」
ノートパソコンなどでカメラが内蔵してある場合は不要です。
Webカメラにマイクが内蔵してあるものであれば、別途マイクは不要です。
スピーカーも外部のものを使っても良いですが、内蔵してある場合は不要です。
パソコンで初めて受講される場合(初回のみです)
手順
1 講師からのメールをチェックしURLをクリックする。
2 自動的にZoomがダウンロードされるのでインストールする。
3 「ビデオ付きで参加」をクリックしテストする。
4 「コンピューターでオーディオに参加」ボタンを押して参加する。
1 講師からのメールをチェックしURLをクリックする。
以下の様なご案内メールが届いていると思います。
細かい記載は関係ありません。
URLの部分をクリックし進んで下さい。
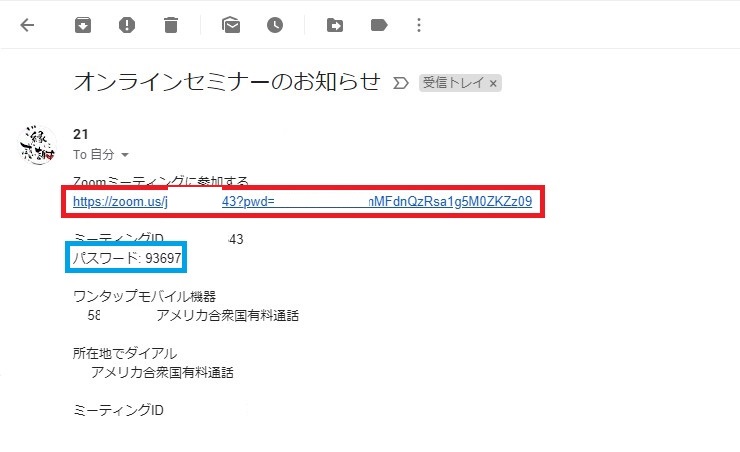
2 自動的にZoomがダウンロードされるのでインストールする。
以下の図はGoogle chromeといったブラウザを使った例です。
自動的にダウンロードが始まりますので、終わればクリックしてインストールに移ります。
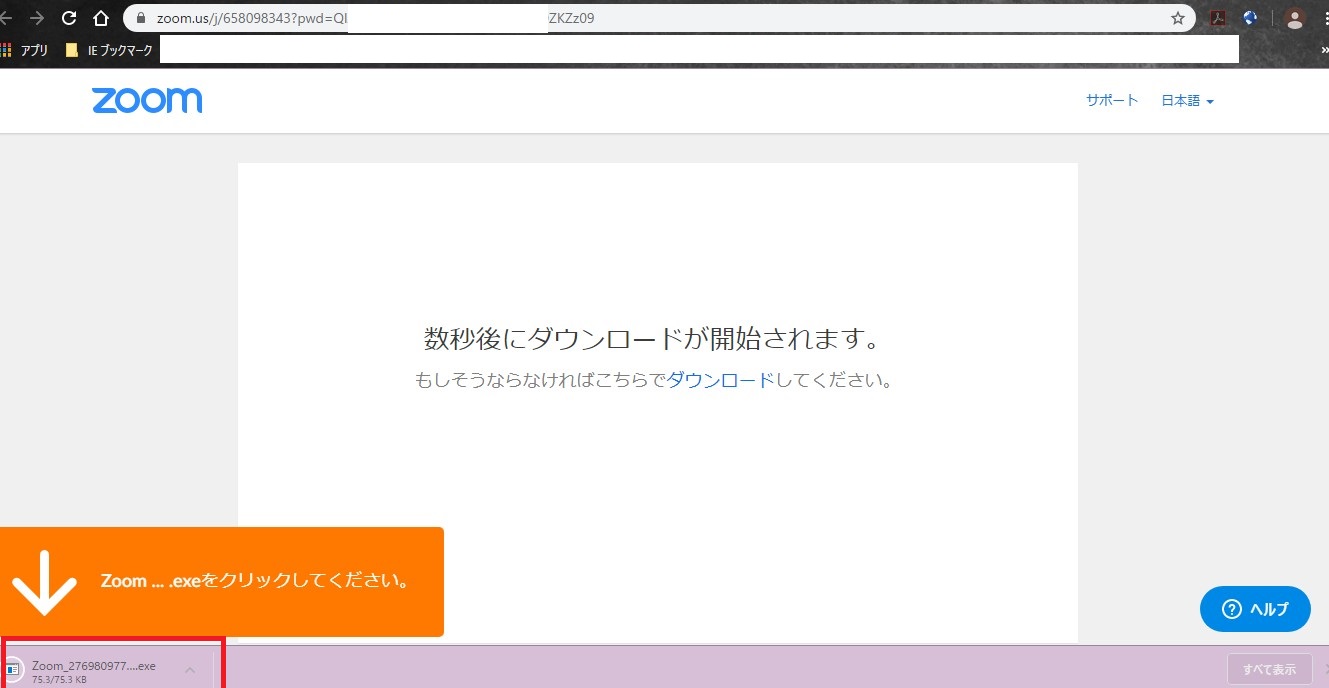
クリック、「実行」などをすると自動的に「Zoom」がインストールされます。
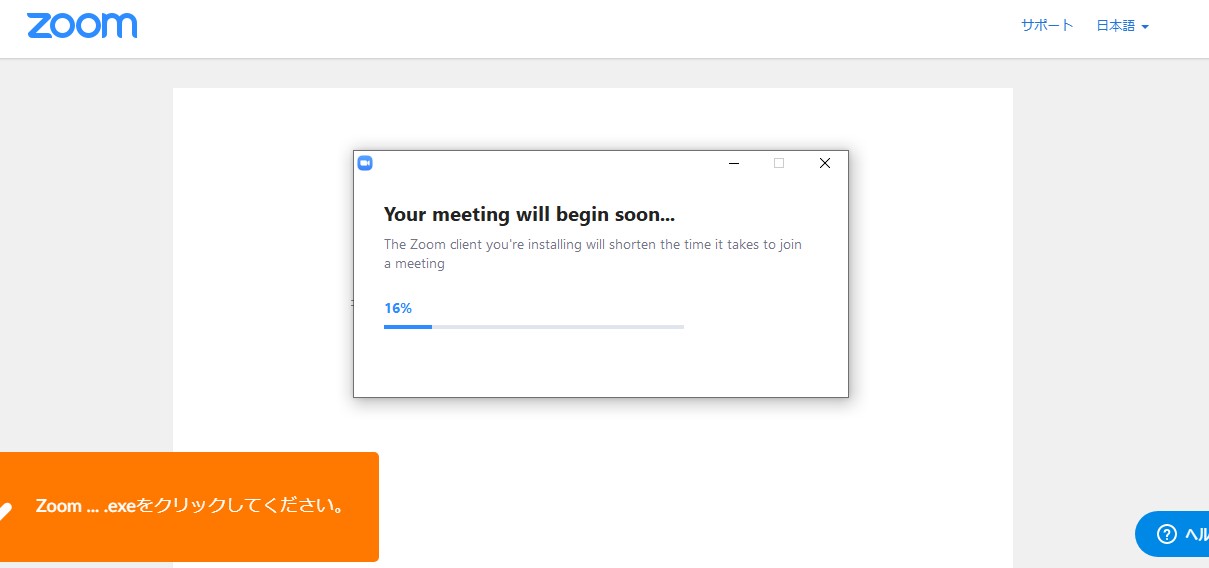
参加する名前を入力します。
パソコンの名称などが入力されていますが、講師に分かるように本名等に変更して頂いても構いません。
他でも全て同じ名前を使う場合には、「将来のミーティングのために名前を記録する」にチェックをいれておくとこの画面は出なくなります。
「ミーティングに参加」で進みます。
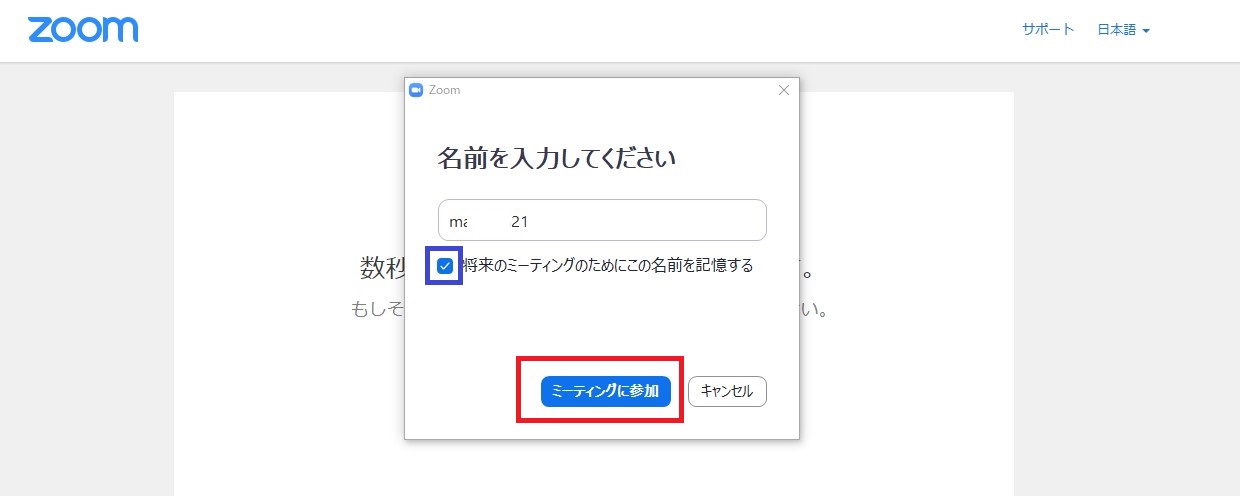
3 「ビデオ付きで参加」をクリックしテストする。
カメラのテストがあり、ご自身が映ります。
カメラの向き等を調整して下さい。
大丈夫であれば「ビデオ付きで参加」ボタンをクリックし進みます。
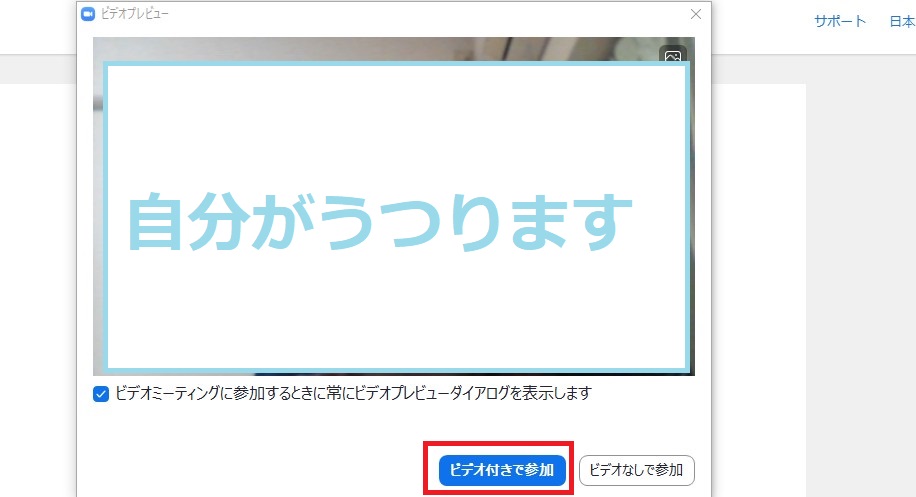
「コンピューターのオーディオのテスト」をクリックし「マイク」と「スピーカー」のテストをします。
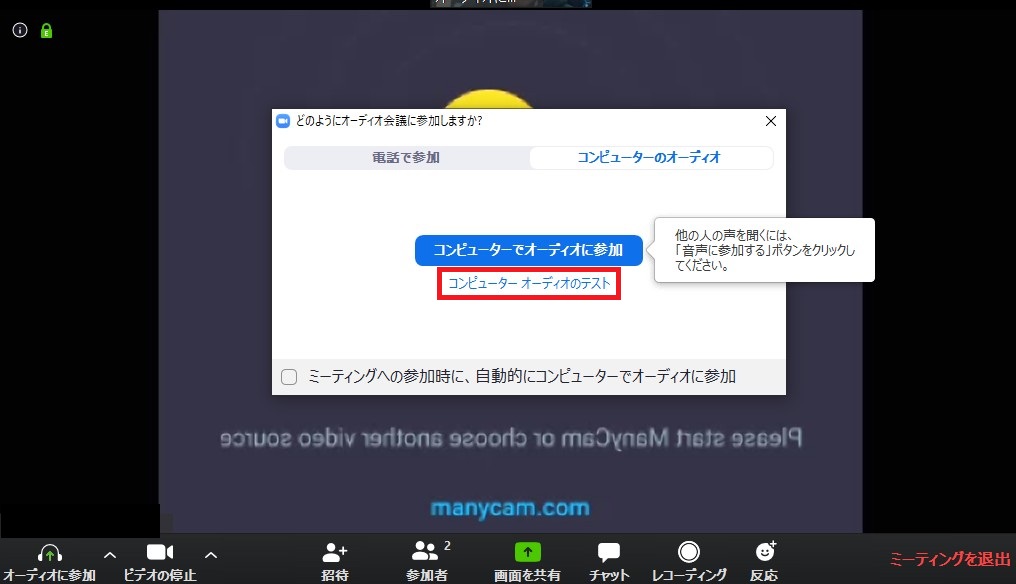
スピーカーのテストです。
テスト音が流れますので聞こえましたら「はい」で進みます。
スピーカーが複数ある場合は下の緑の枠部分で切り替えが出来ます。
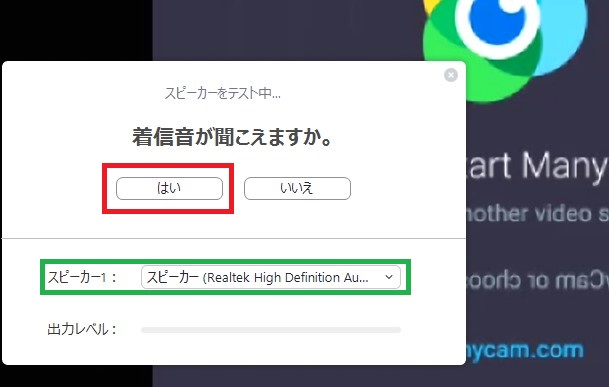
マイクのテストです。
話して返答が聞こえるか確認して下さい。
マイクが複数ある場合は下の緑の枠部分で切り替えが出来ます。「はい」で進みます。
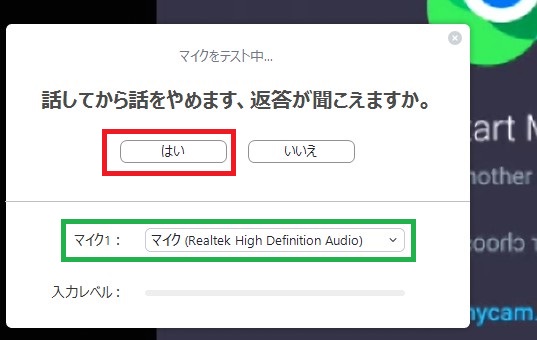
問題なければ「スピーカーとマイクは良好です」と出ます。
「コンピューターでオーディオに参加」をクリックして参加します。
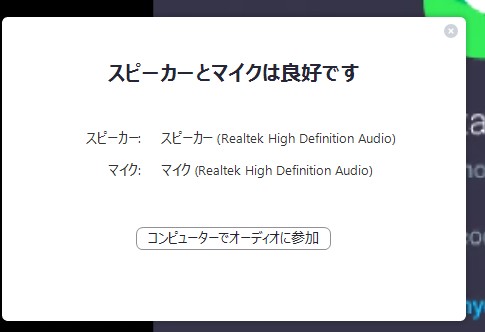
4 「コンピューターでオーディオに参加」ボタンを押して参加する。
「コンピューターでオーディオに参加」ボタンをクリックすると参加出来ます。
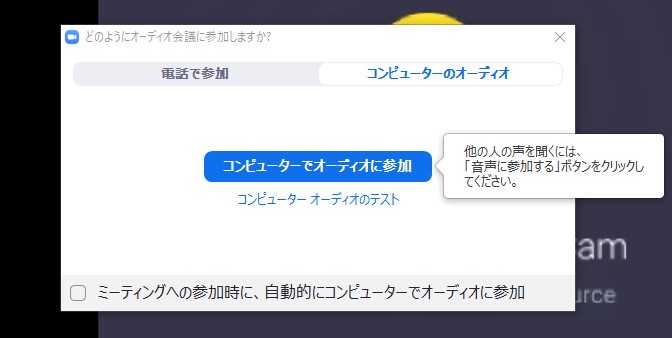
参加手順は以上で通常はこれで構いません。
パソコンで2回目以降受講される場合
(既にZoomがインストールされている場合)
手順
1 講師からのメールをチェックしURLをクリックする。
2 「コンピューターでオーディオに参加」ボタンを押して参加する。
1 講師からのメールをチェックしURLをクリックする。
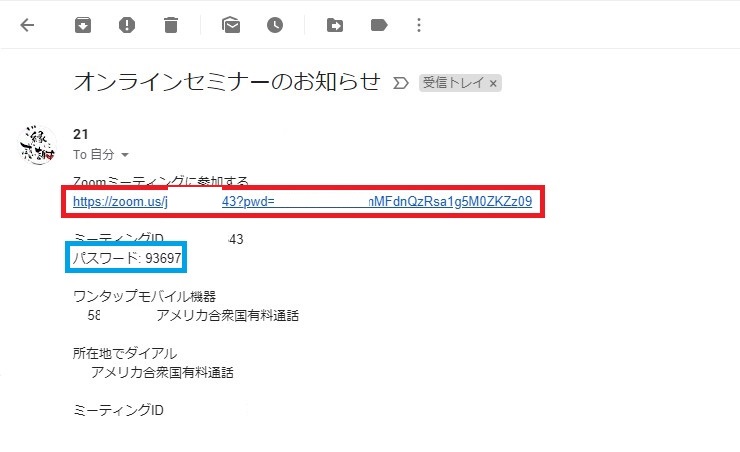
「Zoomを開きますか?」といった確認画面が出ますので、「Zoomを開く」をクリックします。
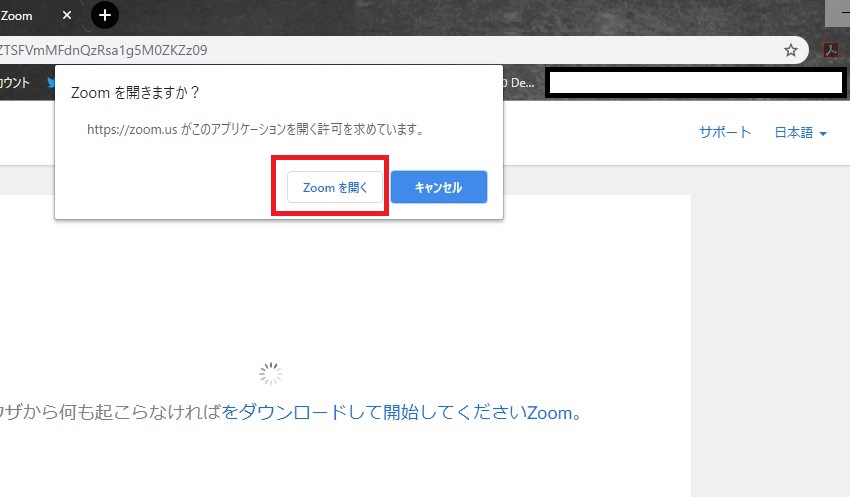
カメラのテストがあり、ご自身が映ります。
カメラの向き等を調整して下さい。
大丈夫であれば「ビデオ付きで参加」ボタンをクリックし進みます。
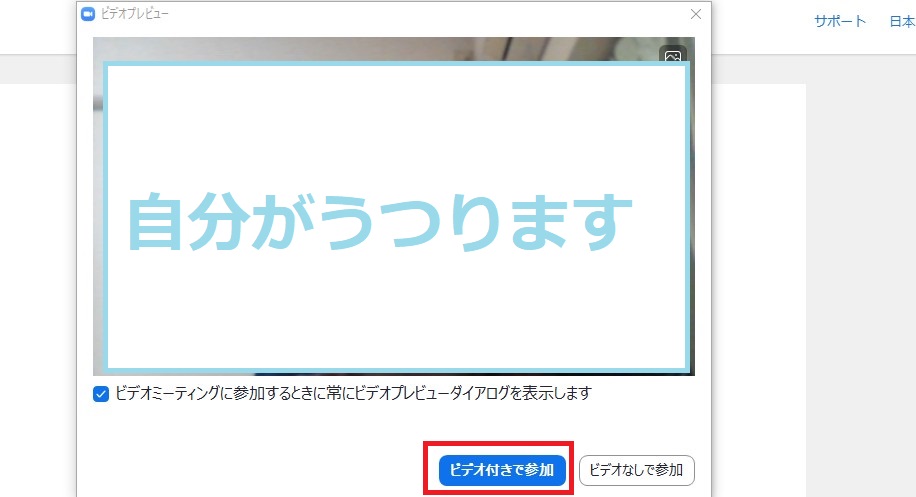
以前と構成を変更していなければそのまま「コンピューターでオーディオに参加」で構いません。
変更された場合や、音が出ない等不具合があった場合のみテストを行うか、講師にご相談下さい。
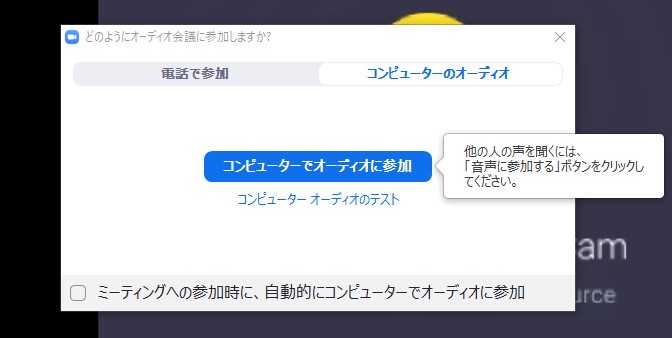
まとめ
初めての場合のみZoomのダウンロード、インストールが必要
基本的には講師から来たメールなどのURLをクリックするだけ
受講するのにアカウント登録等は不要
因みに私はマイク付きのwebカメラを利用しています。
(今webカメラの需要も増えていて結構売り切れとかありますよー)
さほど高画質過ぎなくても構いませんし、マイク付きのヘッドフォンでも構いませんが、安物だと音が悪いです。
画質と価格、音質で私が使っているカメラはこちら
資料配布
ごえんや21ドットコムでは、小規模オーナー様を支援しております。
本来は、当方にお仕事をさせて頂いた方とメルマガ読者様専用だったので終了したらすみません。
コロナの影響でオンラインに切り替えないといけない方も大変多く、かろうじてご自身は使えるが、受講される方にどんな形で伝えれば良いのかとご相談もお受けしましたので、負担を減らせるよう作成致しました。
このページをご紹介頂いて使い方をお教えするのも良いですし、プリントアウトして配布されるのも良いかと思います。
相手方がITに不慣れな方であってもインストールまで済んでいるとURLのクリックだけで参加出来ます。
それにより、思わぬトラブルや始まってからもたつくなどといった事を減らせます。
先に参加して、カメラやマイクのテストを行いたい場合や開始時間前の表示なども必要であればpdfでお配りしておりますのでご利用ください。
(PC、スマホ、タブレット対応でAndroid、Apple別にも解説してあります)
著作権放棄はしておりませんので、フッターに記載はありますが、ご自身の受講される方にお配りして頂いても構いません。
(右クリック対象を保存)
PC編
Androidスマホ編
ここまでお読みいただき誠に有難う御座いました。
初心者さんにもとっても分かりやすいと好評です
今だけのプレゼントも配布中!