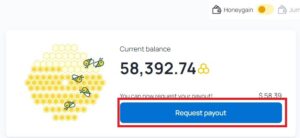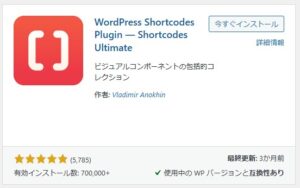シリウス ワードプレス 移行
とにかくシンプルにやりたい方向けです
アクセスが多く一時的に工事中になることが困る方は目次から注意点を参照してください
超大まかに言うとMTエクスポートで移動しプラグインで調整といった感じです
早速手順を見ていきましょう
ここだけの話
ぶっちゃけ簡単なページなら固定ページを作ってカテゴリで分けたほうが楽ちんです
シリウスのカテゴリで分けた場合、固定ページ内であれこれ出来なくて割と苦労しました
カテゴリ分けの記事は以下
今回このサイトをワードプレスに移行します
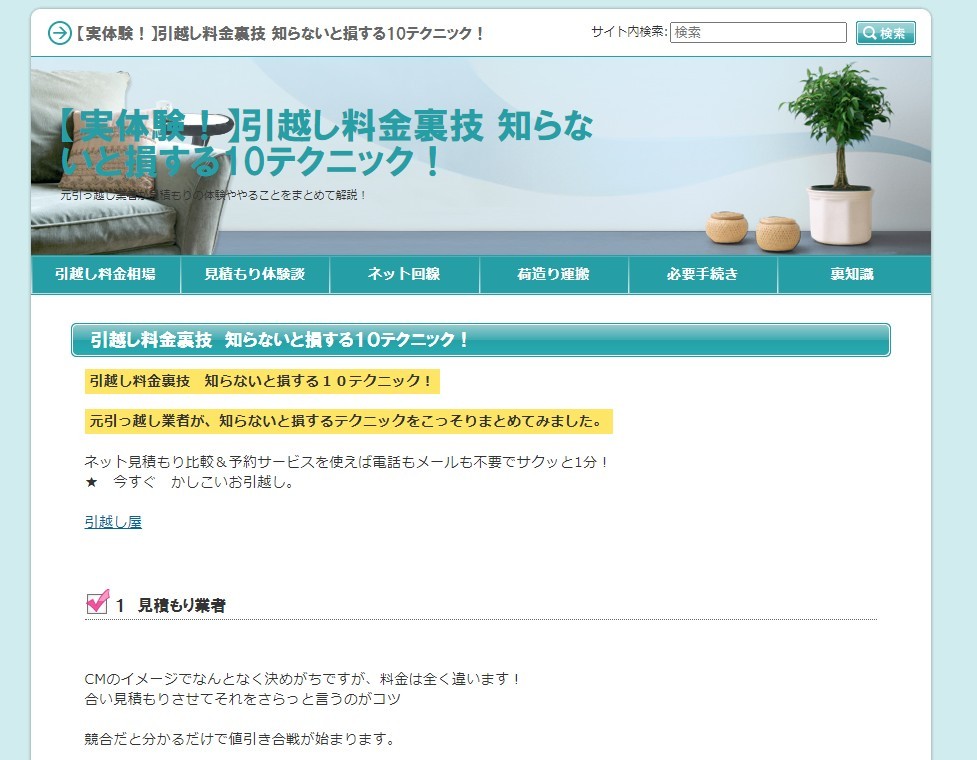
- 0.1. シリウス ワードプレス 移行
- 1. シリウスからWordPressに移行する手順!
- 1.1. 1 カテゴリーページ調整
- 1.2. 2 シリウスのバックアップ
- 1.2.1. サーバーの場合
- 1.2.2. サイト生成先の場合
- 1.3. 3 シリウスでMTエクスポートをする
- 1.4. 4 文字コード変換
- 1.5. 5 ファイル削除
- 1.6. 6 WPインストール
- 1.7. 7 パーマリンク設定
- 1.8. 8 プラグインをインストール
- 1.9. 9 TOPページを固定ページに移植
- 1.9.1.1. 万が一
- 1.10. 10 記事をインポート
- 1.11. 11 カテゴリー調整
- 1.12. 12 Search REGEX(プラグイン)で変換
- 1.13. 13 固定ページなど調整
- 1.14. 画像がうまく表示されない
- 1.14.1. メディアライブラリに登録
- 2. 注意点や理由
シリウスからWordPressに移行する手順!
1 カテゴリーページ調整
カテゴリーページに書いていた内容を新規ページにコピペ
MTエクスポートを使いますがカテゴリーページとトップページは書き出しされません
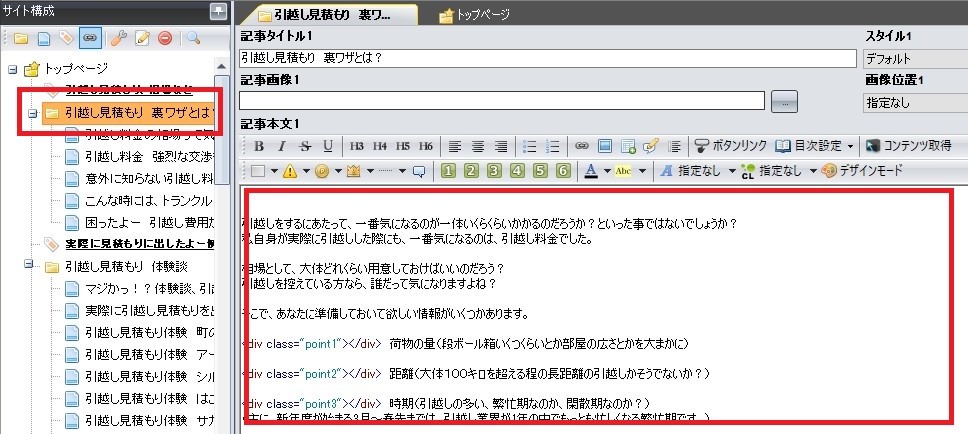
トップページはWorldpress側で作成すると思うのですが、凝ったカテゴリーページを作成している場合、また書くのは大変なので、新規のページとして内容をコピペしておきます
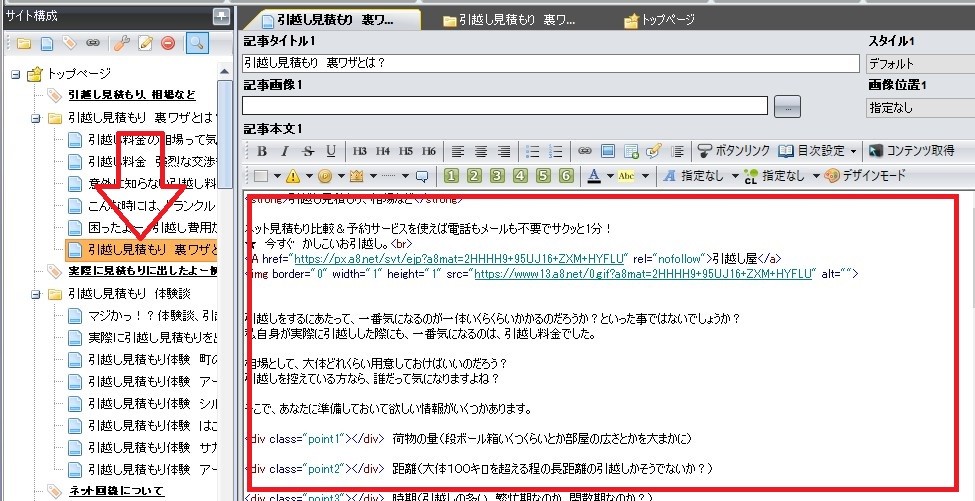
2 シリウスのバックアップ
サーバーにアップロードしてあるものでも構いませんし、調整後アップロードしていない場合はシリウスのサイト生成先の中にあります
どちらにせよバックアップはとりましょう
サーバーの場合
FFFTPだとボリュームにより途中で止まるのでFileZillaの方が良いかと思います
Xサーバーの場合public_html内になります
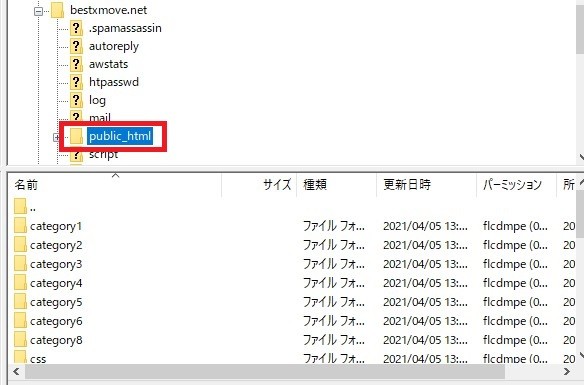
サイト生成先の場合
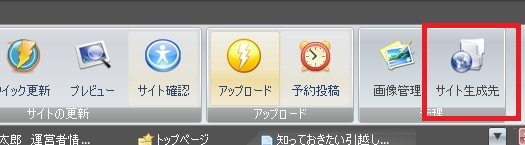
3 シリウスでMTエクスポートをする
シリウス上部の「編集」タブから「MTエクスポート」を選択しエクスポートする
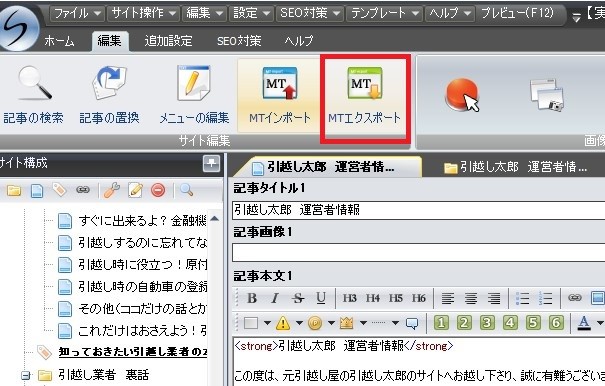
4 文字コード変換
シリウスの文字コード(シフトJIS)では文字化けするのでテキストエディタでUTF-8に変換します
私はテラパッドを使っていますが文字コードが変換できるものならなんでも構いません
サクラエディタ テラパッド
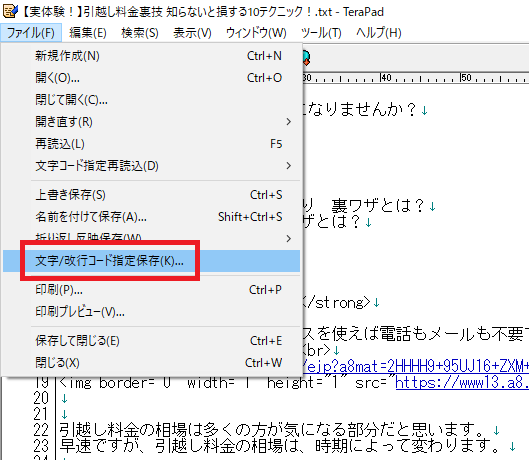
ファイルから文字コード指定保存でUTF-8で保存します
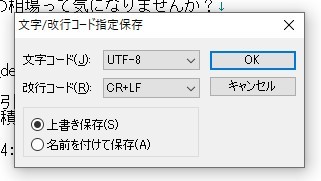
5 ファイル削除
Xサーバーの場合public_html内になりこの部分のバックアップをとっています
サーバーから「imgフォルダ」だけを残して削除します
「imgフォルダ」は再利用します
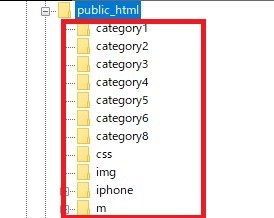
6 WPインストール
同じ場所にWPをインストールします
一時的にでも工事中が困る場合や移転に時間がかかってしまう場合、ドメイン内にWPフォルダを作りそちらにインストールをし、後に移転といった方法をとる場合もあります
ここでは小規模なのでそのままインストールします
注意点として「imgフォルダ」を残していても削除されてしまう可能性もあるので、その場合はバックアップから「imgフォルダ」を再度アップロードしてください
エックスサーバーの場合WP簡単インストールで進みます
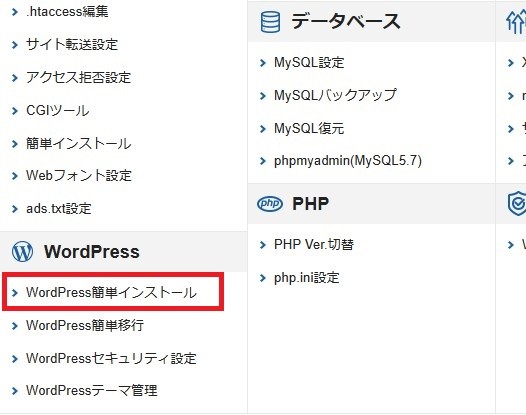
前の簡単インストールから変わっています
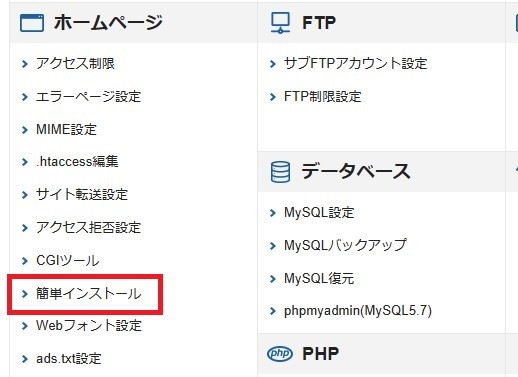
対象ドメインを選択しWPインストールへと切り替え設定していきます
この時WPフォルダに作ってから移転したい場合はWPと入力(青枠部分)
通常はなにもなしで構いません
テーマはブログ用のCocoon / 無料が最初から使えるのでそれで設定しました
https化や子テーマ調整などはご自身で行ってください
| 管理画面URL | http://あなたのドメイン/wp-admin/ |
|---|
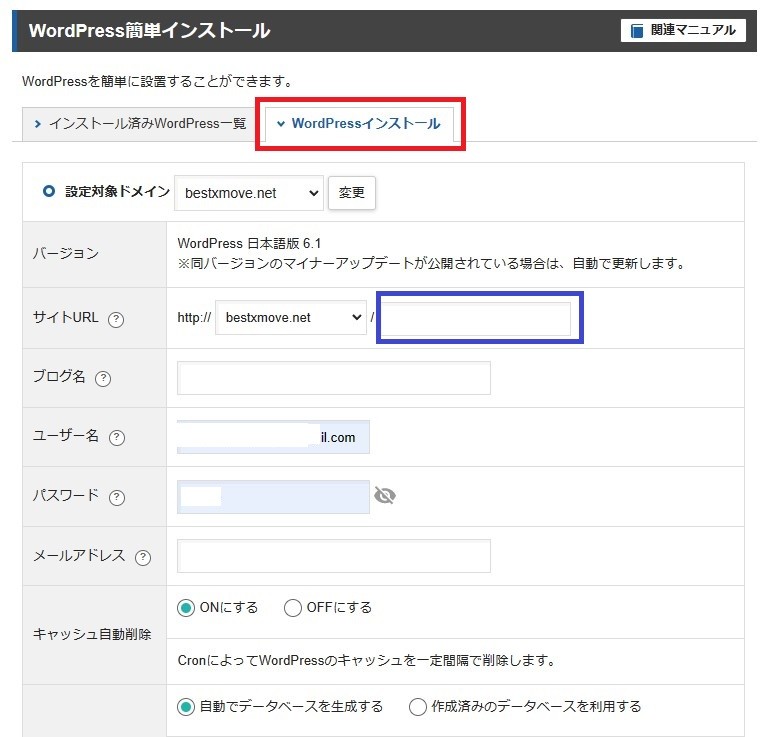
7 パーマリンク設定
ログイン後パーマリンク設定でカスタム構造を選択
/%category%/%postname%.html
と入力
/%category%/%postname%.html
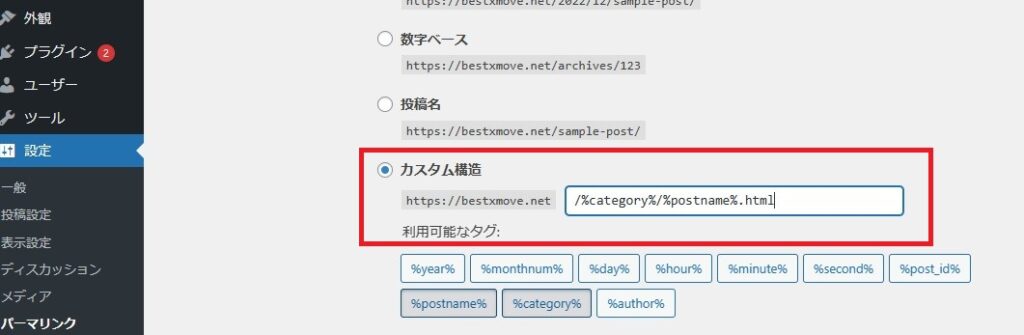
8 プラグインをインストール
以下プラグインをインストールし有効化しておきます
WP No Category Base (WordPressのパーマリンクからCategoryのスラッグを排除)
WordPressのカテゴリーページは、設定したカテゴリー名の前にCategoryというスラッグが入ってまいURLが変わってしまいます
それを防ぐためにWP No Category Baseというプラグインでスラッグを揃えます
【WP No category Base】はインストールし有効化するだけでOKです
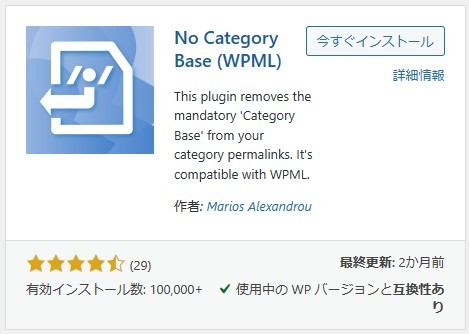
Search Regex (シリウス独自タグをWordPress用に変換)
後に使いますのでインストールだけしてきます
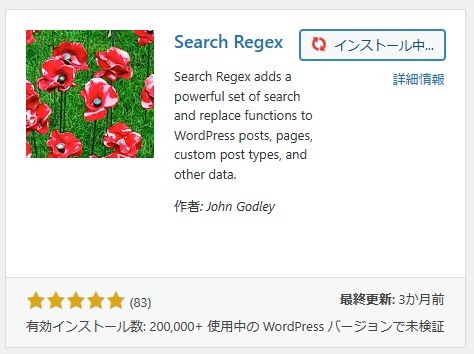
9 TOPページを固定ページに移植
TOPページはWordPressの固定ページで作りますし調整されると思いますが、元々の記載内容をとりあえずテキストモードでコピペします
それをトップページとします
この場合
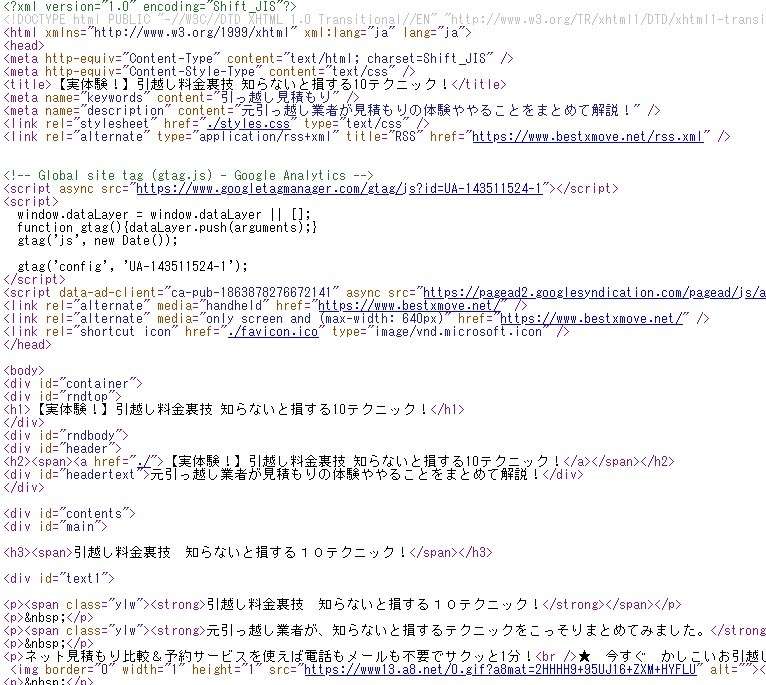
こういったソースをテキストモード貼り付けると大まかな移植が出来ます
(後に調整します)
ブロックエディタになっている場合、右上の点から「コードエディタ」を選択すると編集できます
(まぁ新しくトップページは編集されるかと思いますけど)
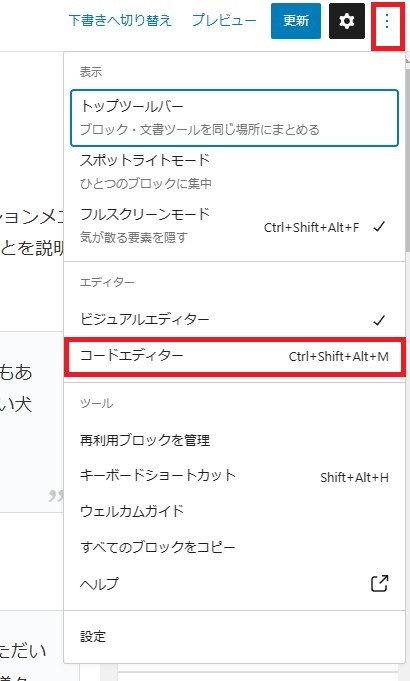
万が一
えっ!なくなった!!(バックアップありますよね?)となった場合でもシリウスを起動したらあるのでご安心を
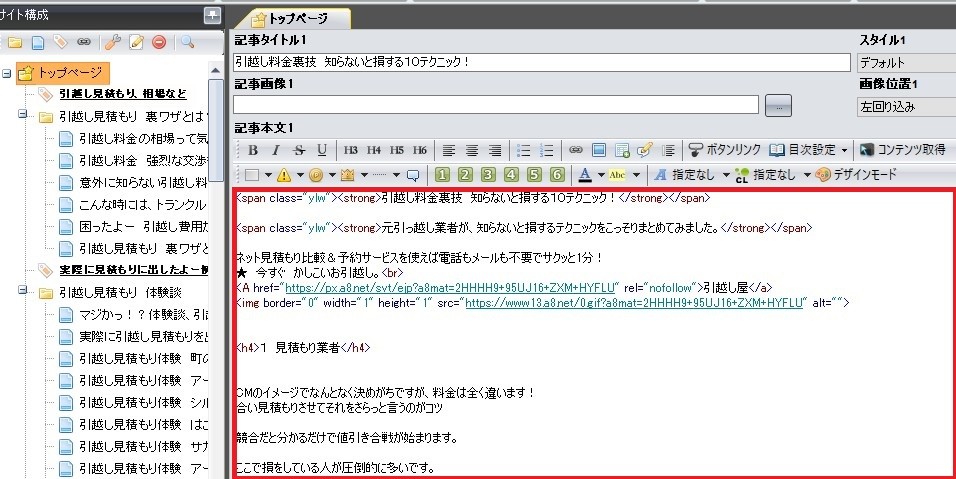
10 記事をインポート
ツールからインポートを選択
Movable TypeとTypePadの今すぐインストールをクリックしてインストール
インポーターの実行で進む
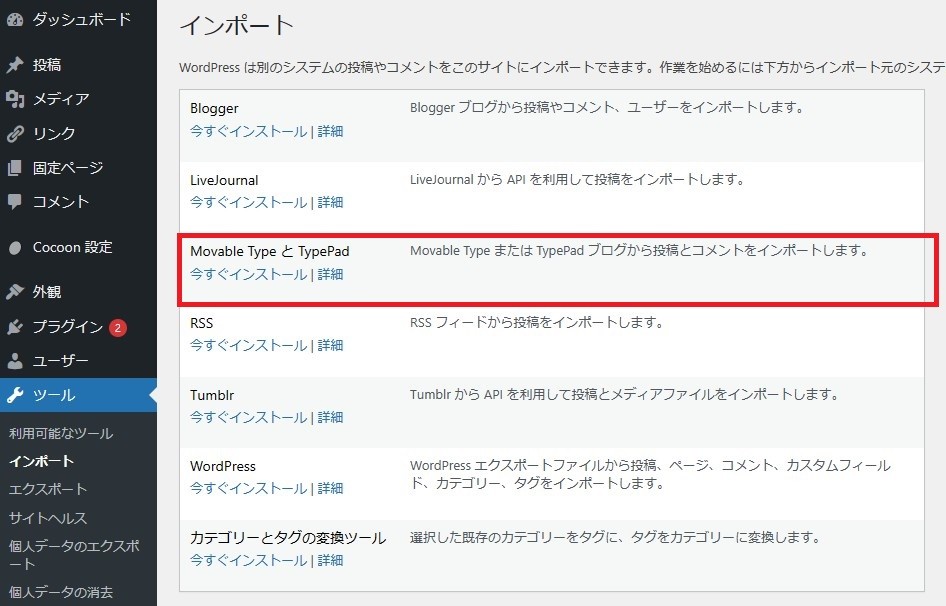
シリウスからエクスポートしたファイルを読み込む
画像が出ない人は「imgフォルダ」が移動できているか確認してください
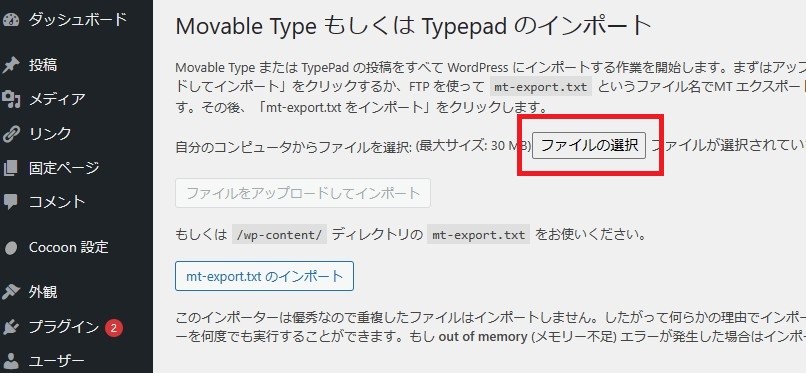
ファイルをアップロードしてインポートします
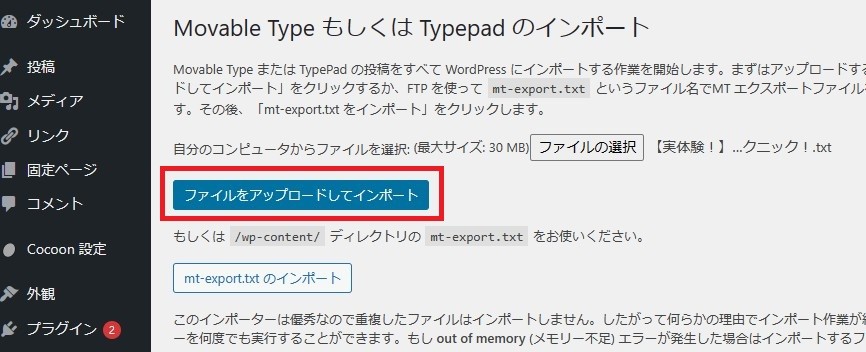
投稿のユーザー名はセキュリティ上変えた方が無難ですがお好みです
パスワードはランダムに生成されますので必要であれば変更してください
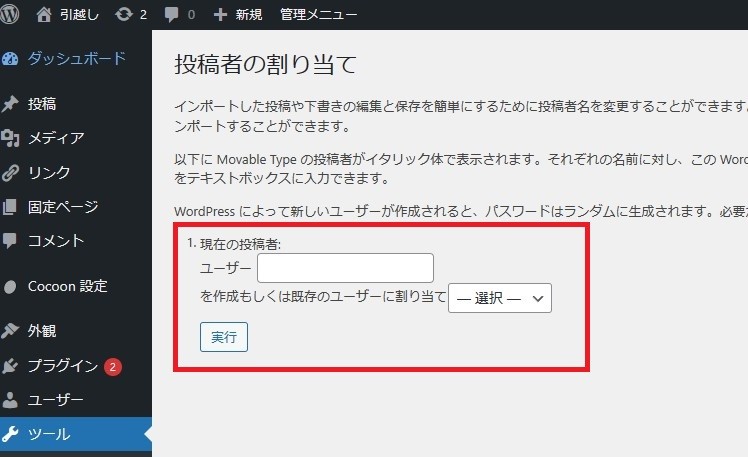
完了したら言われた通り楽しみます
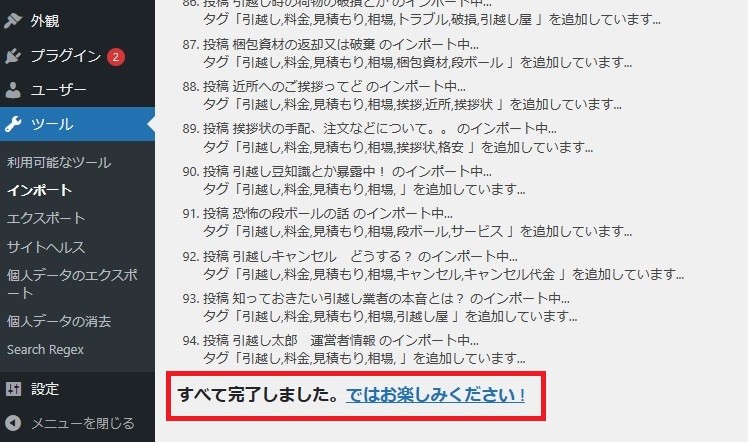
11 カテゴリー調整
カテゴリーが日本語になっているので、カテゴリーの編集からスラッグをシリウスと同じものにしておきます
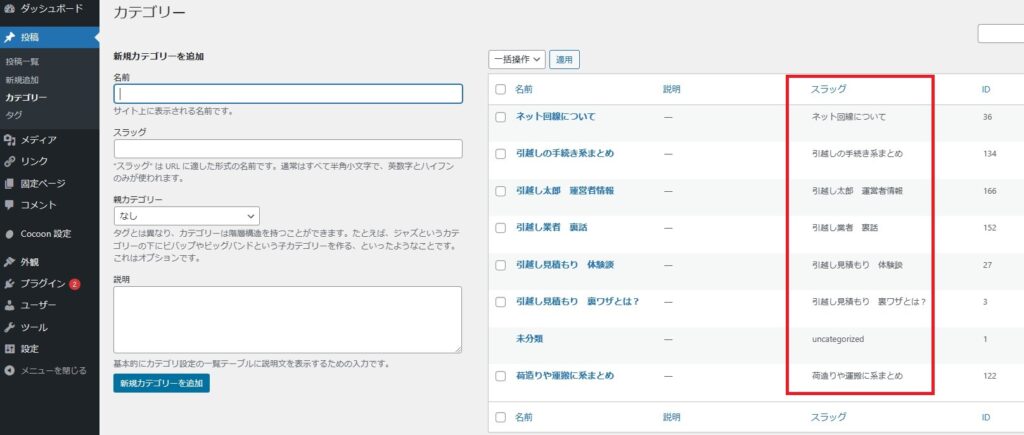
日本語からURLに使える英子文字に変換しますが、シリウスの設定を引き継ぎたいのであればシリウスと同じにします
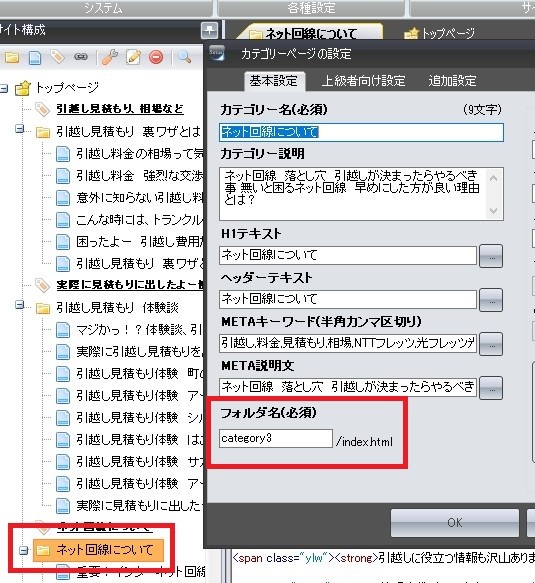
12 Search REGEX(プラグイン)で変換
シリウスには独自タグがあります
一気に置換してくれるプラグインで
「<% pageDepth %>」の部分を「http://あなたのドメイン.com/」に変えます
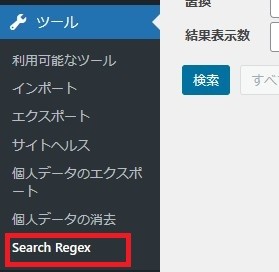
個別ページ用
<% pageDepth %>⇒http://あなたのドメイン.com/
固定ページ用
<% pageDepth %>⇒http://あなたのドメイン.com/
ページ数により件数を増やしてください
またいきなり置換ではなく検索で確認してから置換した方が無難です
ちょっとのミスでも全て置換されてしまいます
確認の上置換してください
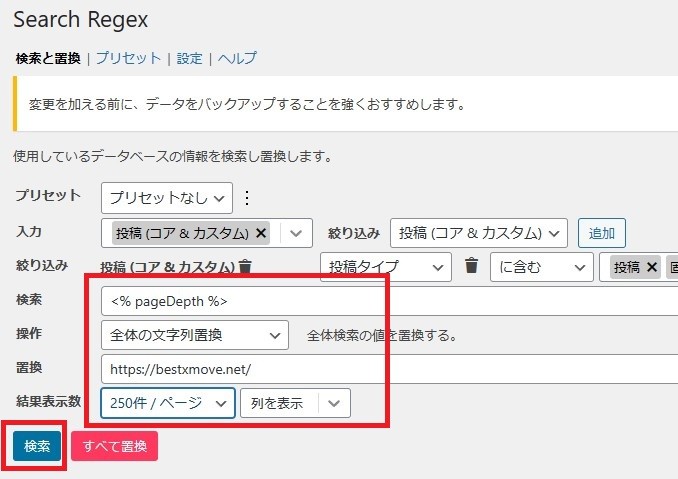
こうなればOKです 今回は固定ページ用も置換し調整しました
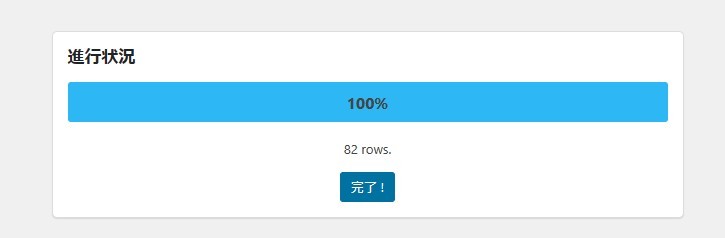
当方は固定ページ用はありませんでした
<% pageDepth %>
13 固定ページなど調整
シリウスで作成したものは最後が.htmlになっています
ドメイン直下の物は固定ページでしかURLを再現出来ません
スラッグの調整などで再現出来なかったものについてはCustom Permalinksというプラグインで最後を.htmlに変換できます
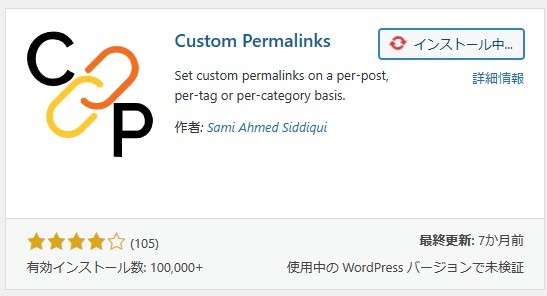
最初にカテゴリーページを個別ページに移しましたがその内容を元に固定ページを作成しコピペで貼り付けます
面倒ならシリウスから貼り付けてもOKです
例(最初にコピーして作ったページ)

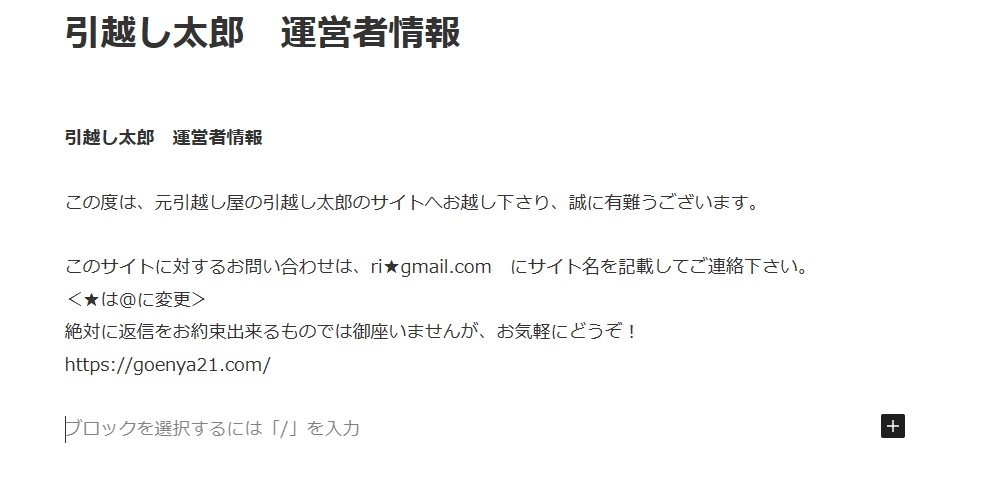
シリウスと同じにします
投稿欄の下にあります
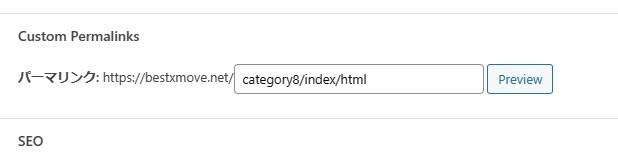
最初「/」が反映されず「-」で繋がれてしまいましたがやり直すと同じURLに出来ました
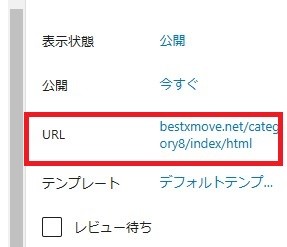
ドメイン直下にあったものの扱いが面倒ですが、頑張って固定ページを生成し不要になった最初に作った個別ページは削除します
テーマやプラグイン、メニュー、ウィジェットなどを調整しながら好みの感じに仕上げてきます
アイキャッチの自動設定は「Auto Post Thumbnail」を使うとその記事の最初にある画像がアイキャッチとして設定されます
今回移転したサイトは元々サイトMAでオファーを頂き販売用に画像や広告をほとんど抜いていたのである程度作り直しました
画像がうまく表示されない
現在imgフォルダが別にあると思います
こんな感じ
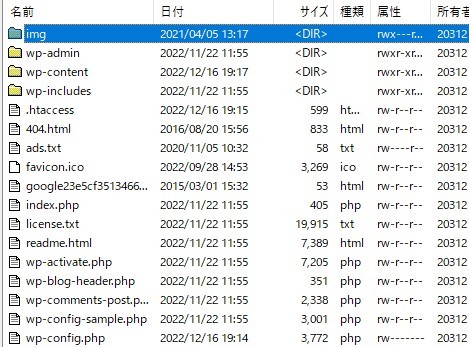
この中身をWordpressのuploadsに移動
l/wp-content/upgrade
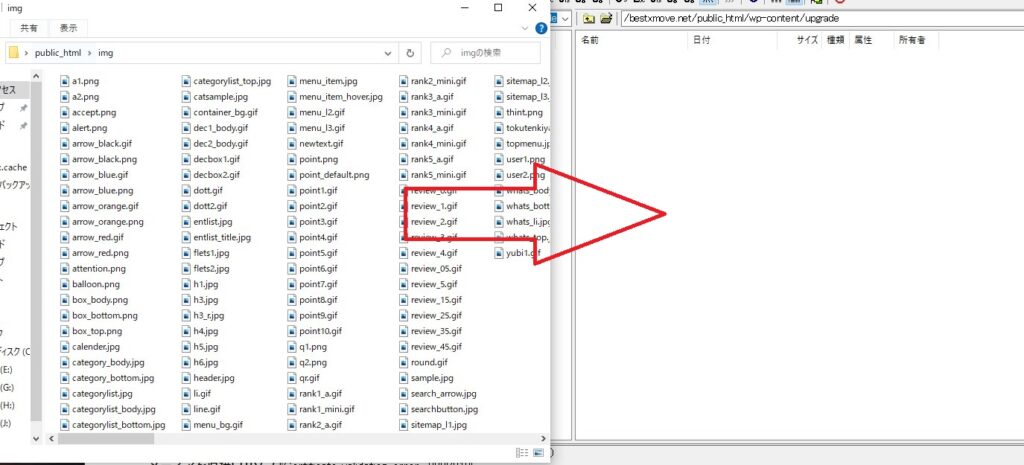
Search Regesでimgタグのパスを変更
imgまでのパスを確認してください
あなたのURL/img/
↓
あなたのURL/wp/wp-content/uploads/
メディアライブラリに登録
メディアを直接FTPソフトで送った場合は、メディアライブラリに登録されていない状態です。
表示出来れば問題ないですが過去の画像として反映されない場合プラグインを使います
【Media from FTP】
インストールし有効化
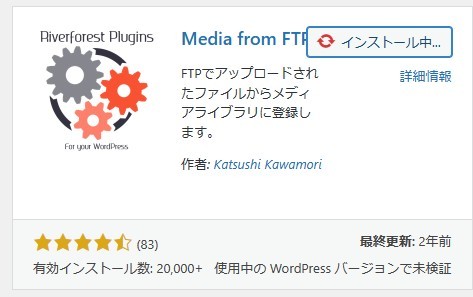
「検索&登録」

一括にチェックを入れて、左下にある「メディアを更新」をクリックし設定します
このサイトは画像がほぼないので表示例となります
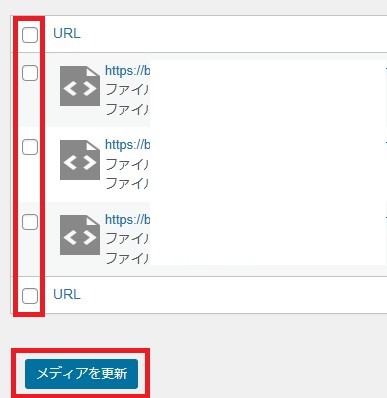
今後変えていきますがざっくりと完成したイメージです
こんな風に変わりました
【失敗しない!】どうする?インターネットの引越し | 引越し手続きからネット回線比較まで得する方法をプロが解説 (bestxmove.net)
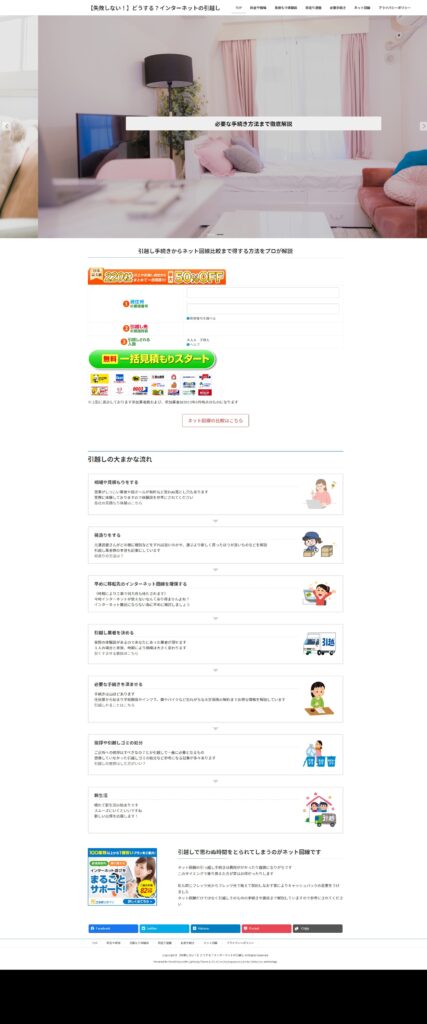
注意点や理由
この記事を参照される方はある程度慣れた方だと思います
当方がシリウスからWPに移行しようと思ったのは
・シリウスサイトのインデックスががた落ちした
・シリウス2になった
・サイト売買ではシリウスよりWPの方が高値がつく
・WPに慣れWPの方が記事を書きやすい
・完全にHTTPS化しておきたかった
そういった部分からです
小さなサイトから移転しましたがいきなり大きなサイトの場合で工事中状態が困る方の場合、一旦WPは別の場所に作成し完了してからシリウスを削除
その後移転といった事もあるかと思います
そうされた場合移転後に前のものを削除するのを忘れないようにしてくださいね
また作業終了後不要なファイルやプラグインは削除しておきましょう
サイトが表示されないなどの場合は
.htaccessとindex.phpなどを調整する必要があると思います
WPフォルダで作成するのはそういった知識も必要になるので通常であればシンプルな方法をとることをおすすめします
ぶっちゃけ
PHPではなくHTMLになり通常のWPと違った動きになるので、アクセスが大量にあるとか、多くインデックスされているとかの恩恵がないのであれば、テキストをコピペで再編集した方がいいと思います
当方も結局は記事を段落を入れて作り直し中ですし、何よりこの方法だと投稿ページの設定がないので、未選択になります
一部のカテゴリを投稿ページに設定すると固定ページの表示が同じになってしまうので困ったーといった感じでした
細かく調整を繰り返してでもシリウスでの恩恵を引き継ぐか、記事データはあると思うのでそもそも人気のないサイトならコピペで新規投稿の方が楽ではと思います
個人的には固定ページを1カラムにしたいのに以下の様な表示になってしまいCSSとかで調整しないといけないのかな?と面倒に感じました(赤枠)
メニューとかの設定案外面倒ですよ
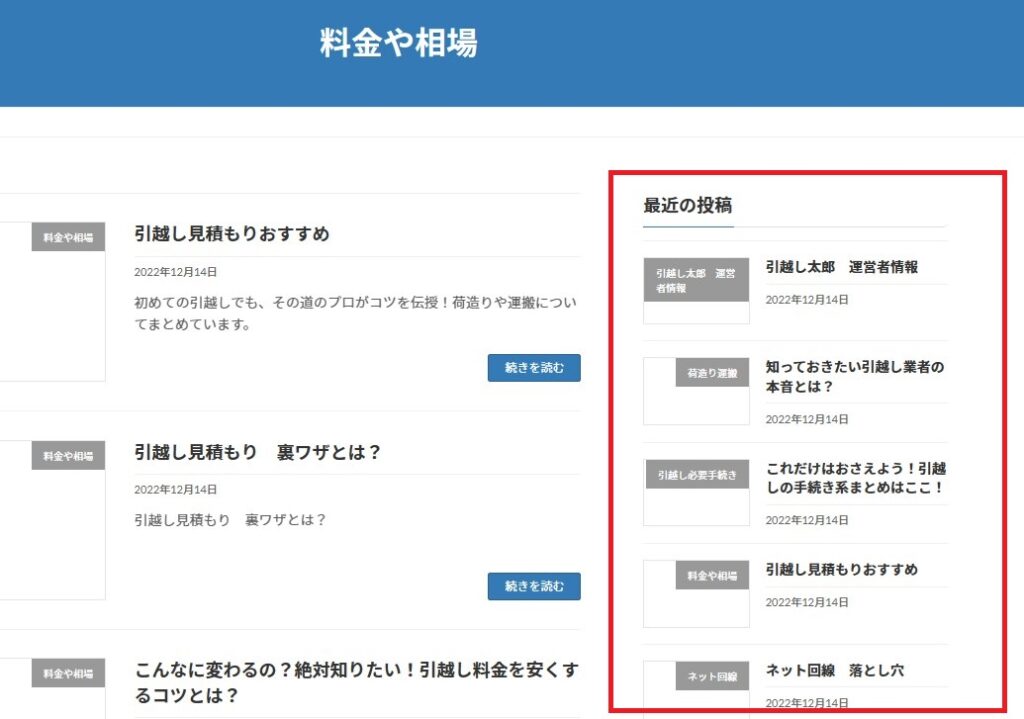
えー
FTPってなにー
読んでもわかんねー
面倒くせー
そういった方は一度ご相談ください な!
初心者さんにもとっても分かりやすいと好評です
今だけのプレゼントも配布中!