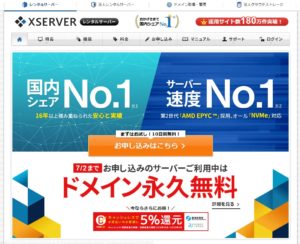iVCam Zoomで使いたい!オンライン講座 使い方と問題点
さて、Webカメラの品薄も随分ましにはなってきましたが、やはりiPhoneをWebカメラの代わりとして、出来ればZoomで使えないかといったご相談を頂く事が増えてまいりました。
先日公開したドロイドカムといったものもありますが、Androidスマホであればそちらをお勧めします。
Androidスマホでも利用できますが有料だからです。
ドロイドカムの解説はこちら
https://goenya21.com/droidcam/828/

iPhoneをウェブカメラの代わりに使えたらと思っています。

画質は良いですものね!古い物でもカメラとして案外使えます。
ただ、ちょっとした注意点もありますので解説しますね?
iVCamのメリット
Android、iPhone両方対応
(PCはWindowsのみ)
Zoomのカメラとして認識するのでweb会議などで使える
iPhoneだと画質が良い
反転など機能がある
(あまり使わない)
USBでの接続も可能
iVCamのデメリット
有料(1000円くらいで徐々に値上がり傾向)
試用版では透かしと2週間ほどで画質が落ちる
マイクの問題がある
iVCam 導入手順
PCとスマホに「iVCam」をインストール
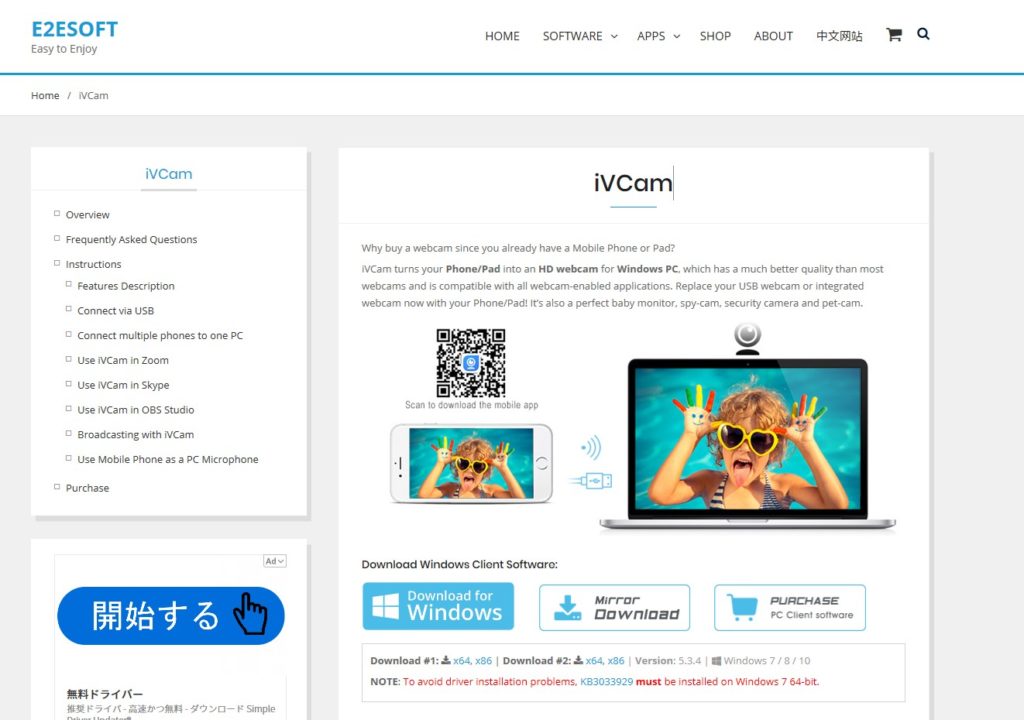
PCはこちらから
スマホはこちらから
(今回iPad mini4を使っています)
ios
https://apps.apple.com/jp/app/id1164464478
Android
https://play.google.com/store/apps/details?id=com.e2esoft.ivcam
実際の使い方
PC の iVCam を起動


スマホの iVCam を起動
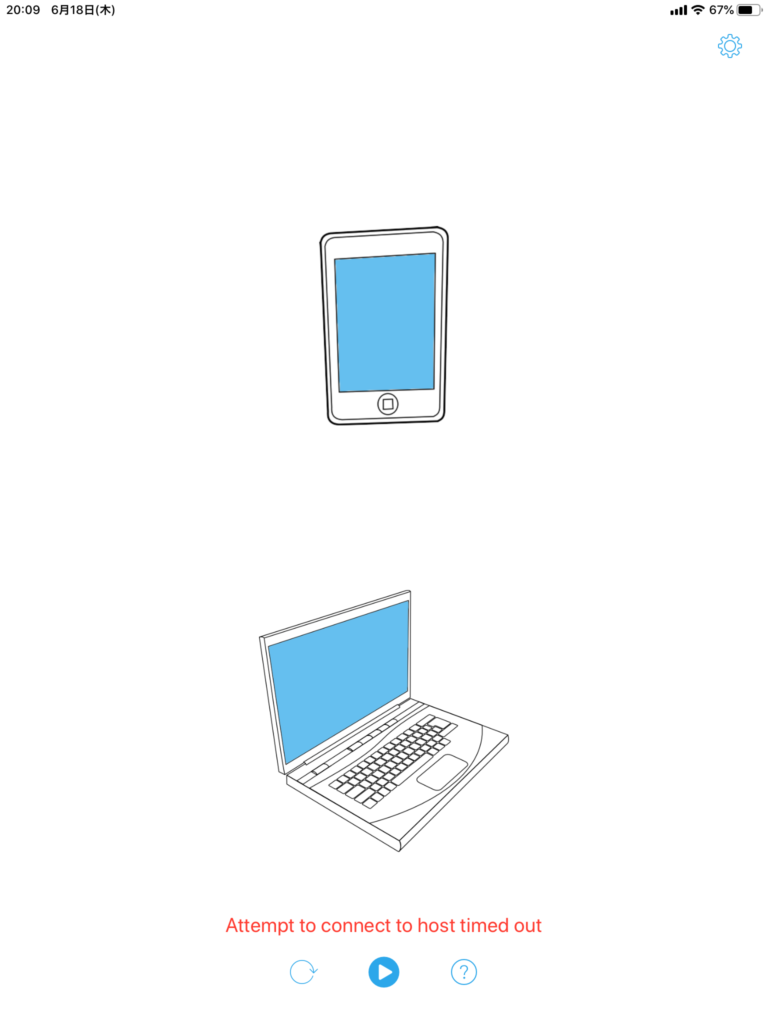
カメラ等へのアクセスを許可します。
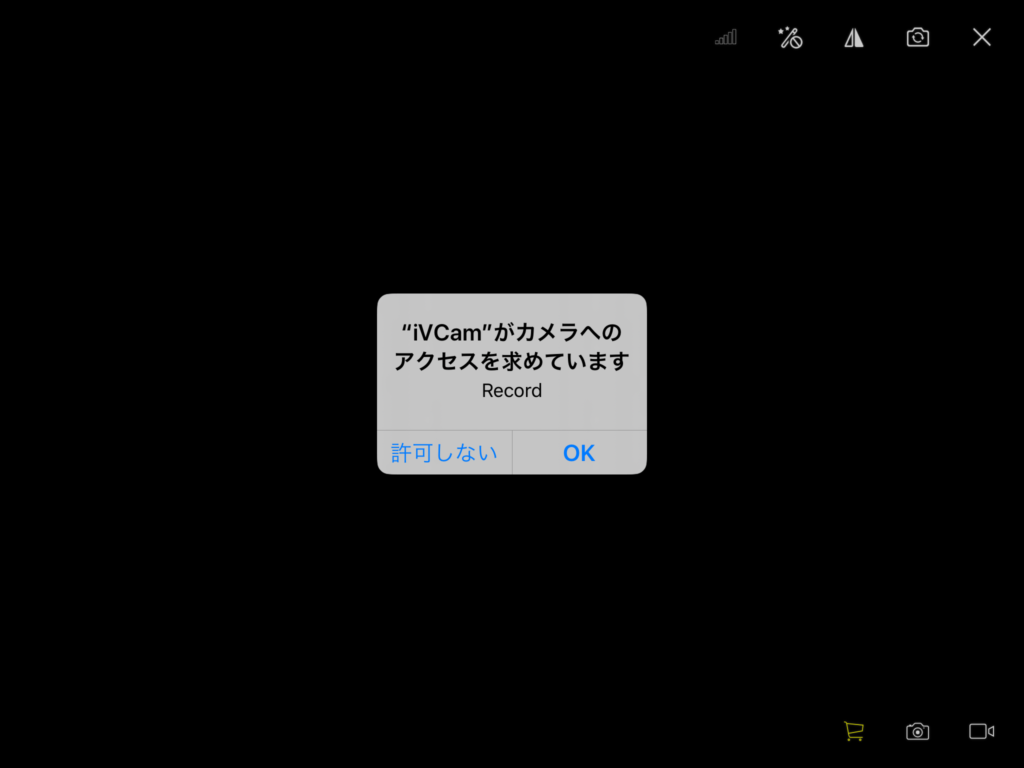
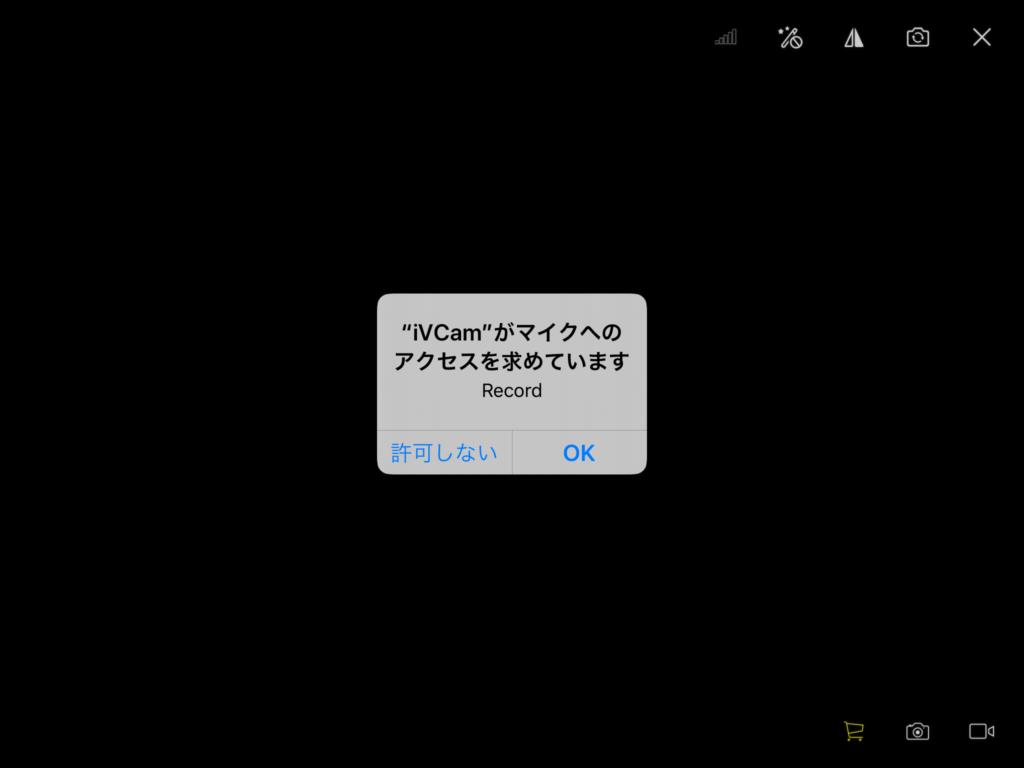
もう使えます
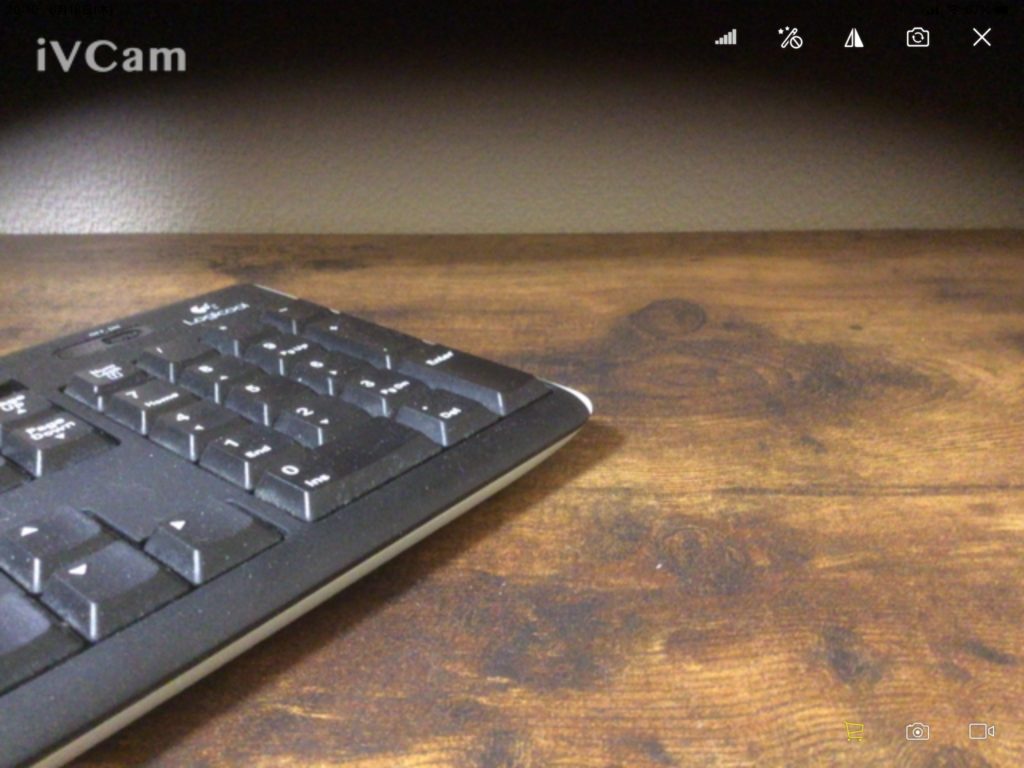
Zoomでの使い方
Zoomの設定から「カメラ」でivcamを選択
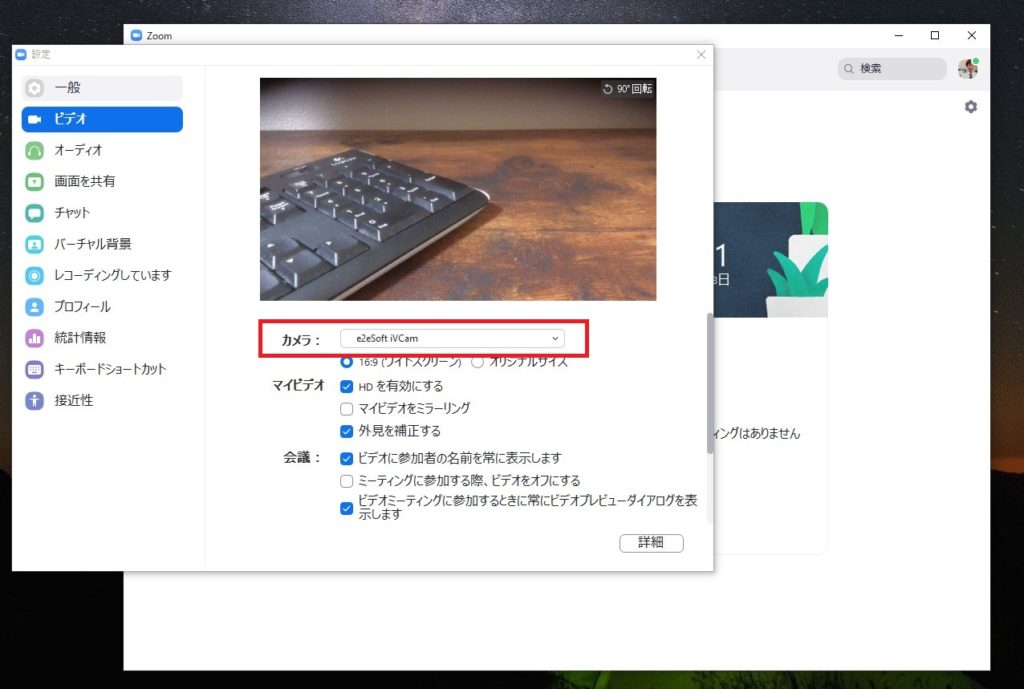
以下に記載しますが「オーディオ」でシステムを選択すると音は拾います。
但しivcamの公式でも書かれている通りお勧めではありません。
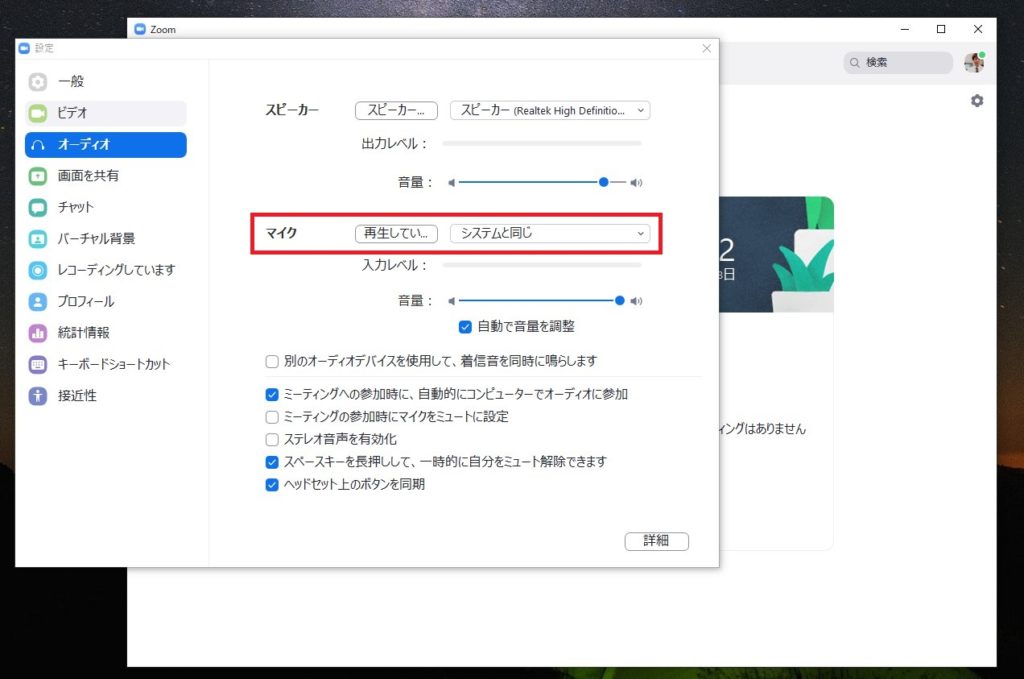
マイクの問題の解決法
1 別のマイクを使いそれをZoom側で設定
ただ、ヨガやダンスなど動く場合などはピンマイク等の方が良いかも知れません。
この記事では割愛致しますので別記事をご覧ください。
2 仮想サウンドカードを入れる
仮想サウンドカードを説明しだすと長くなるので、超簡単に解説すると、iVCamの音声をマイクだと錯覚させる?ようなものです。
仮想なので現実にはないのですが、サウンドカードといったパーツがあるようにみせかけてそれを使います。
今回はVB Cableといったものを追加します。
PCにVB-CABLEをダウンロード、インストールする
https://www.vb-audio.com/Cable/index.htm
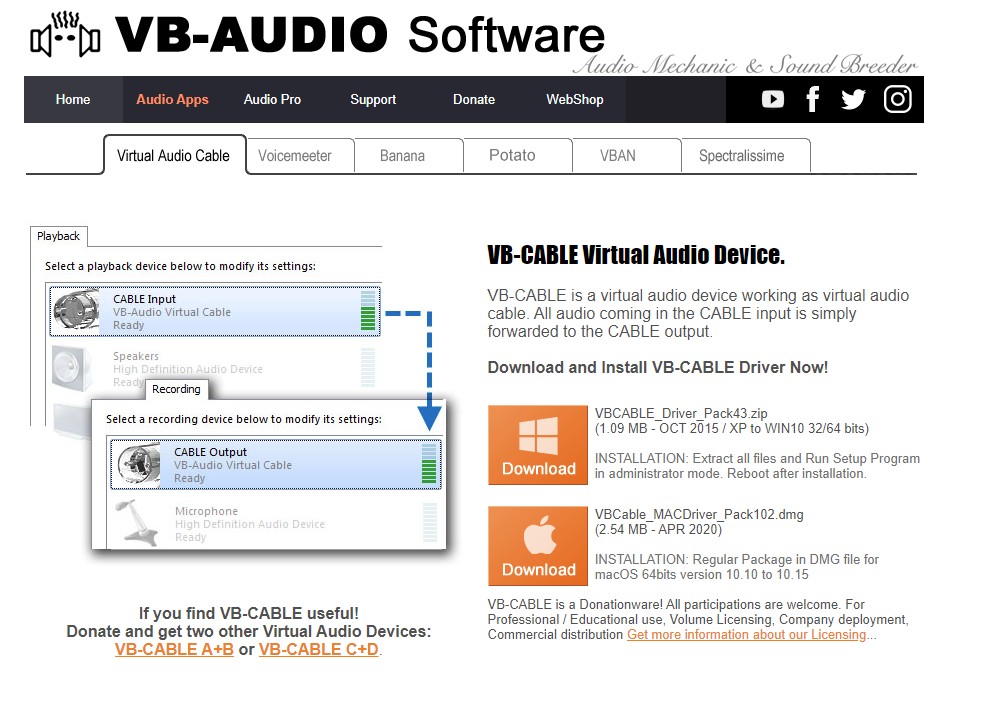
ファイルを解凍し「小さくキャー」と悲鳴をあげる
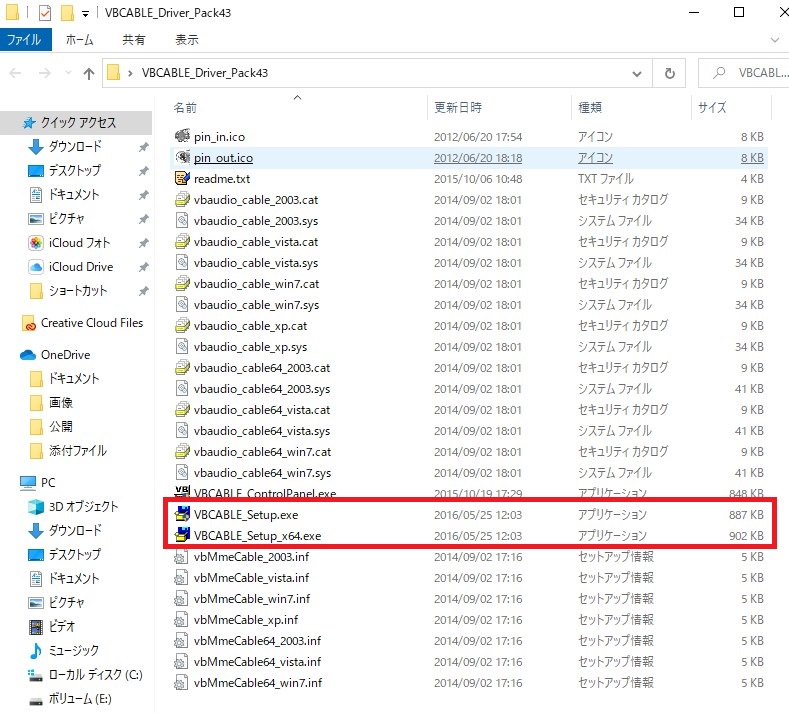
OSのビット数のどちらかをインストールする
64ビットOSの方は64の表記がある方を選び32ビットの方は何もないセットアップファイルです。
うまくいかない場合は右クリックで管理者として実行を選び、インストールして下さい。
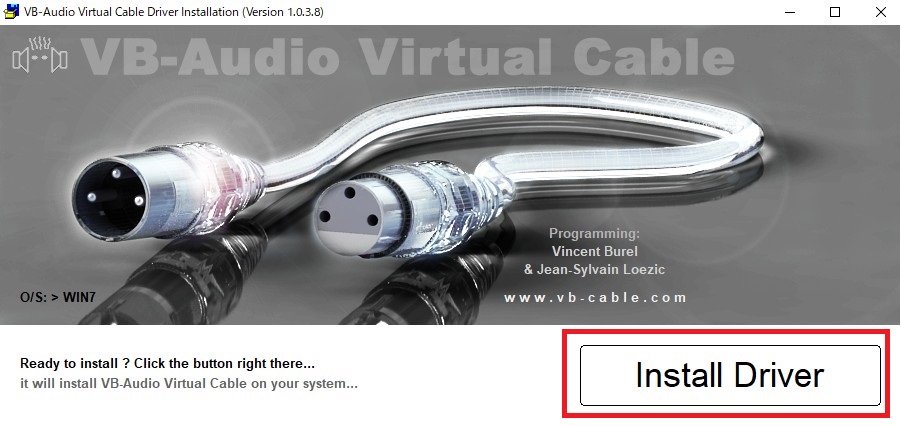
再起動する
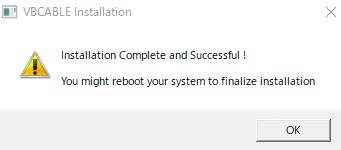
サウンドデバイスの確認
Windowsの右下 スピーカーのマークを右クリック
サウンドの設定を開きます
この中にCABLE OutputがあればZoomでそちらを設定します。
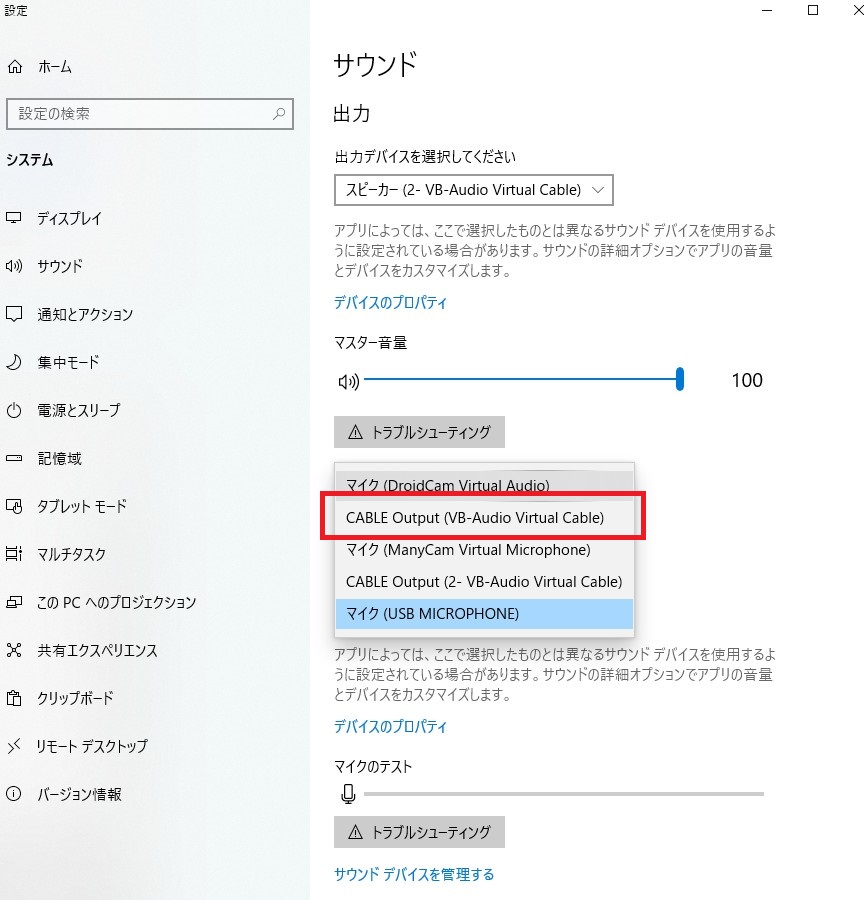
Zoomの設定で「CABLE Output」を選択する
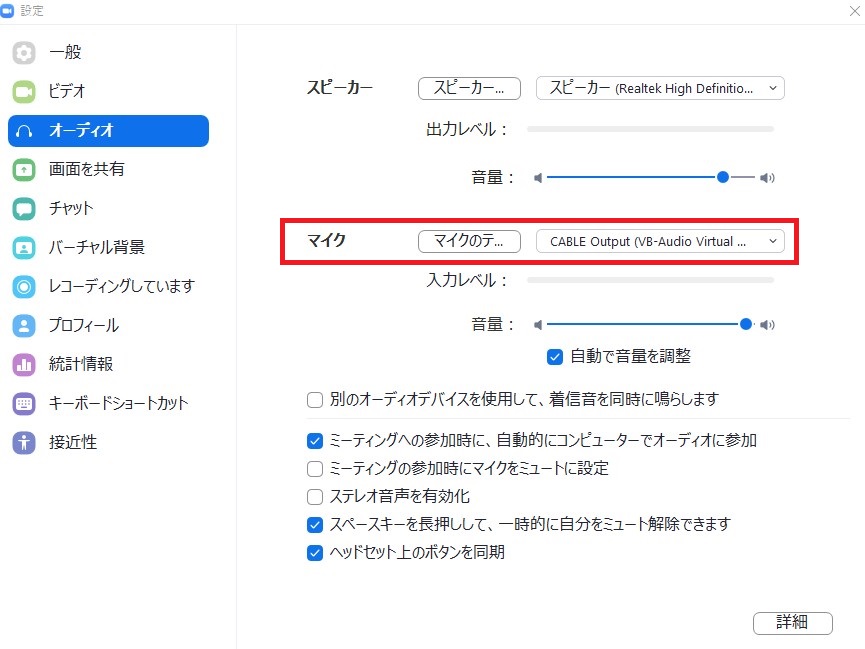
尚このあたりのサウンド設定は以下の動画も参照されて下さい。
https://goenya21.com/onlieyogazoom/953/
iVCamの設定はいまいち信頼出来ないかも!
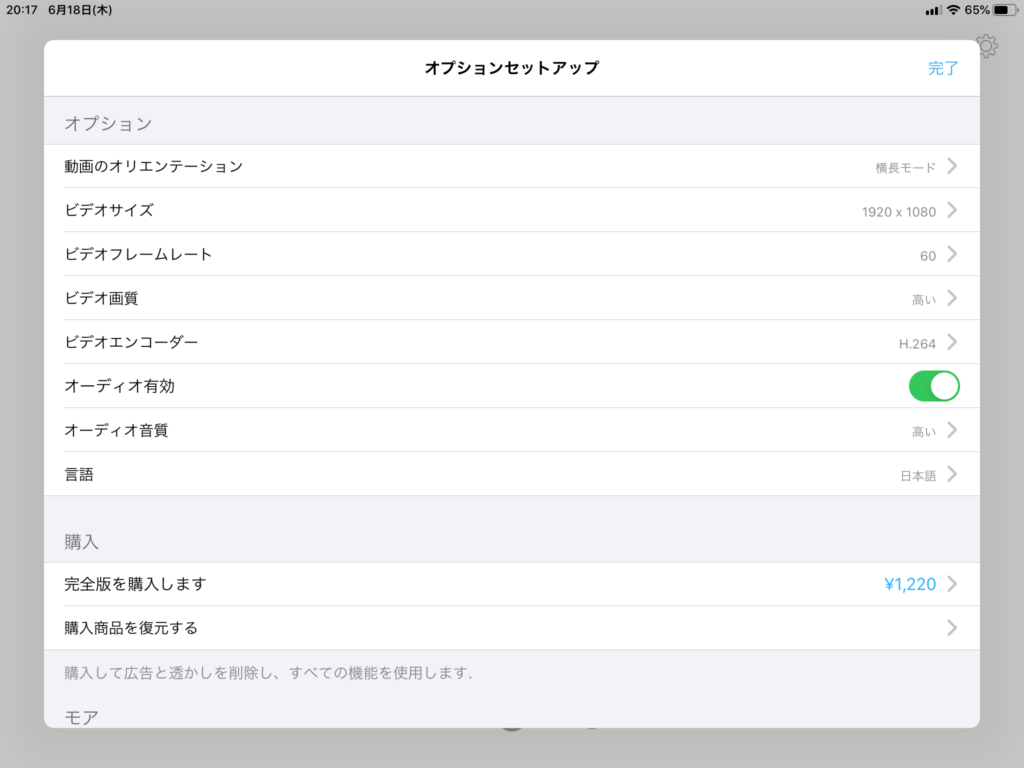
必要であれば調整してみて下さい。
注意点
USB接続にはiTunesが必要です。
(AndroidスマホならUSBデバック必要)
Wi-Fi接続なら同じネットワーク内にいる必要あります。
遅延はさほど感じられないが実際にオンライン講座等で使う場合、
バッテリーの充電と安定した電波環境は頭に入れておいて下さい。
あとリアルに使っているものは避けた方が無難です。
オンライン講座中にも電話やメールがかかってくると表示されてしまいます。
カメラはカメラと割り切った方が良いかも知れません。
iPhoneは旧型でも画質が良いので、極端な話中古のロムが怪しげとか液晶にひびが入っていても使えます。
今回はオンライン講座の先生からのご質問にお答えした形ですが、
シンプルに会議だけとかだとウェブカメラの方が楽だと思います。
私も通常のやり取りは120万画素程度のウェブカメラで済ませています。
C270 随分価格はおさまってきました。
どうしても2台必要で手元専用としてドロイドカムも使ったりします。
Androidスマホも中古で安いのがありますので使うのもひとつの手です。
関連記事の古いスマホをウェブカメラにをご覧ください。
AirPlay fireTVstick などを使ってミラーリング
LonelyScreenを使ってミラーリング等も可能です。
但しZoom側の仕様で有料版の人じゃないと使えません。
ウェブカメラの代わりにするのはカメラの部分だけにして、
その他は用途によってマイクを別途付けるのがベストな気がします。
シンプルにいくなら高性能なウェブカメラでも良いですが、まだ高めなので、必ず定価と比較してみて下さい。
あと基本的にウェブカメラは近くで使う事を前提としています。
画質も大切ですが、画角、マイク付きかどうか?(マイクを別にするなら気にしなくてもOK)を参考にして下さい。
オンライン化に伴い大変多くご相談を受ける様になりました。
ヨガやダンスの様に動くもの。
セミナーの様に解説するもの。
PC画面メインで対面でするもの。
それぞれ対応がかわります。
またZoomとWindowsの設定で音声もかなり変更可能です。
https://goenya21.com/onlieyogazoom/953/
受講者さんに出来るだけ綺麗な画像で届けたいといったお気持ちは分かります。
しかし、受講者さんが望んでいるのはあなたのレッスンの内容です。
かなり画質の悪い古いノートパソコンのウェブカメラとマイクだけでレッスンをされている方もおられますが、内容がしっかりしていると受講者さんはついてきます。
極端な話あなたの画質が超綺麗でも、受講者さんのデバイスが白黒テレビだと白黒でしか見られない様に、HDでさえ伝わっていないケースもあります。
古いノートパソコンや余ったタブレットで見ているケースもあるからです。
全ての人が安定したWi-Fi環境にあるとも限りません。
超簡単におまけですが、よくHDやフルHD、4Kや8K等言われます。
SD 普通のTVくらい
480pとも呼ばれていて、画素数(画面解像度)は720×480です。
HD 高精細度ビデオ/ハイビジョン
720pとも呼ばれていて、画素数は(画面解像度)は1280×720です。
フルHD ブルーレイとか
フルHD画質は1080pとも呼ばれており、画素数は(画面解像度)は1920×1080です。
どれくらい違うかはyoutubeで設定を変えて見られるので試してみて下さい。
大きな声では言えませんが、Zoomの設定でHDをオンにしていても、通信環境やPCスペックが低いと自動的にオフになるようです。
これも、切れてしまったり、カクカクしてしまうよりか、画質を落としてでも繋げておいた方が無難といった事からだと思います。
コロナでGoogleもYouTubeのデフォルトの画質を下げていたといった話もありますからね?
HDからSDに下げていたのですが気付いた人ってどれくらいいるんですかね~
この辺のお話はメルマガでこっそりお伝えしていますので気になればブログからでもどうぞ!
mailmagazine
無料メルマガ 「コツを掴んで毎月30人以上集客できる!魔法の集客プログラム」 限定の資料やホームページ作成に役立つヒントなどを不定期配信 ごえんや21ドットコム 気…
オンラインにはオンラインの特性があります。
出来ればオンラインでやる際のメニューを考えておくと良いかも知れません。
1 ドロイドカムの解説はこちら
https://goenya21.com/droidcam/828/
2 あなた専用IT係はこちら
あなた専用IT係
IT系の悩みをあっさり解決出来るサービスです もうやだ。。 こまるちゃん 自分でなんとかしなきゃ! 何を調べていたのか分からなくなっちゃった 思い通りにいかないなぁ。…
3 お客様にそのまま使える!Zoomの資料等もこちらで配布しています。
宜しければどうぞ!
https://goenya21.com/mailmagazine/
ここまでお読み頂きまして、ありがとう御座いました。
PS:同じ記事をnoteに出してみてSEO的な実験をしようと思っています。ひとりごとなので気にしないでね!
初心者さんにもとっても分かりやすいと好評です
今だけのプレゼントも配布中!