(動画あり)ワードプレス 移転(引っ越し)方法

ドメインを変えたのでワードプレスの引っ越しをしたいです。初めてなので超簡単に教えて下さい!

初心者さんでも分かるように「All-in-One WP Migration」といったプラグインを使って引っ越し手順を解説しますね!
ドメインを変更する為にワードプレスの引っ越しを行いました。
エックスサーバーでプラグインを利用し移転しましたので簡単に解説します。
動画URL:https://youtu.be/-KGfil57MT0
エックスサーバーにある旧サイトAのドメインを変更し新サイトBとして運営する為移行
エックスサーバー内に新サイト用ワードプレスを設置し旧サイトのプラグインや設定等を引越し
今後は新サイトBを新ドメイン、新サイトとして運営していくため確認後リダイレクト及び削除処理
準備
旧ワードプレスの更新や軽量化
テーマやプラグイン等更新があれば更新しておきます。
PHPのバージョンが違うとうまくいかないケースもあるので確認しておきます。
データベース系プラグインを入れている場合最適化もしておきます。
当方は最適化しました。
「All-in-One WP Migration」ブラグインを利用しますがサイズの上限がある為出来るだけ最小にしています。
移行手順
新ドメインにワードプレスを設置、反映されているものとして解説していきます。
使うものはFTPソフトと「All-in-One WP Migration」ブラグインとなります。
エックスサーバーでのやり方ですので他サーバーをご利用の場合は適宜変更して下さい。
1 旧サイトのバックアップ
対象ドメインのpublic_htmlを全てダウンロードします。
この時FFFTPだと途中で止まる事がありますので出来ればFilezillaをお勧めします。
https://filezilla-project.org/
https://forest.watch.impress.co.jp/library/software/ffftp/
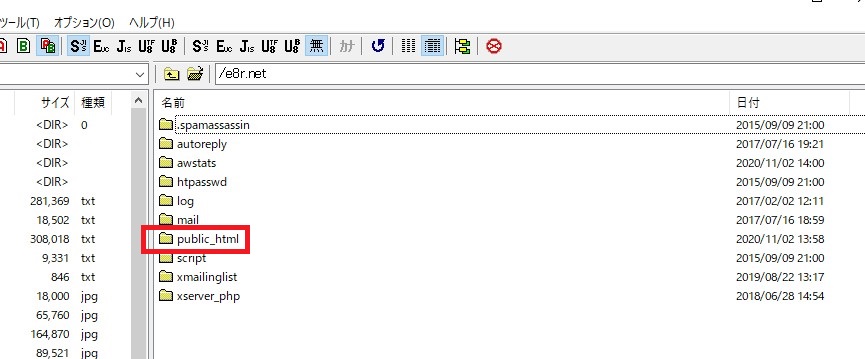
因みに当方は両方を使い分けています。
時間がかかるので放置しておきましょう。
この間に新サイトの調整を行うと効率的です。
2 プラグインインストール
旧サイト新サイト両方に「All-in-One WP Migration」を追加します。
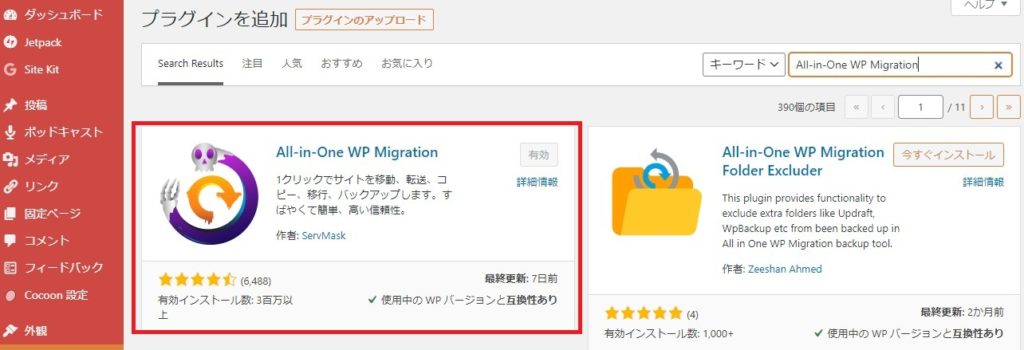
3 エクスポート
旧サイト左バーの「All-in-One WP Migration」を選択しエクスポートを選択します。
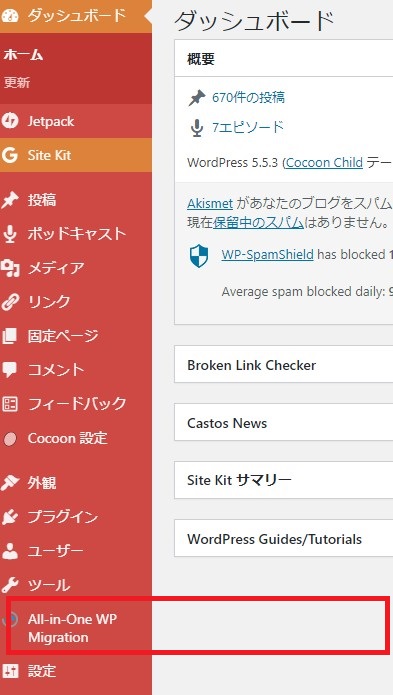
高度なオプションでメディアライブラリをエクスポートしないにチェックを入れます。
(無料版の All-in-One WP Migration では、インポート時の最大アップロードファイルサイズが 512MB 未満と制限があります)
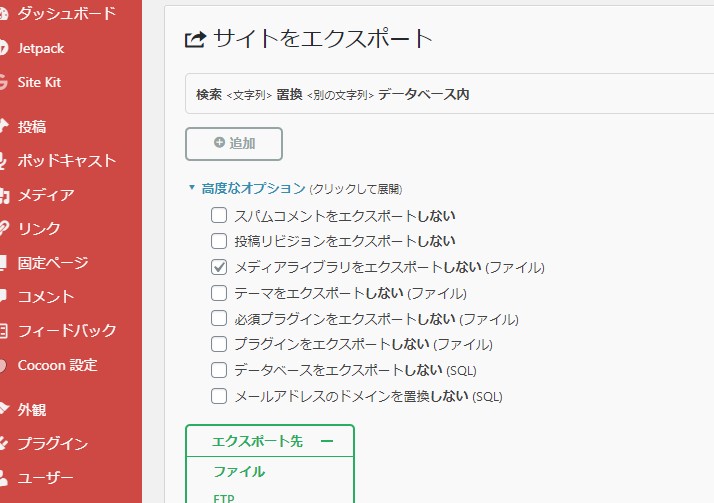
エクスポート先でファイルを選択し保存します。
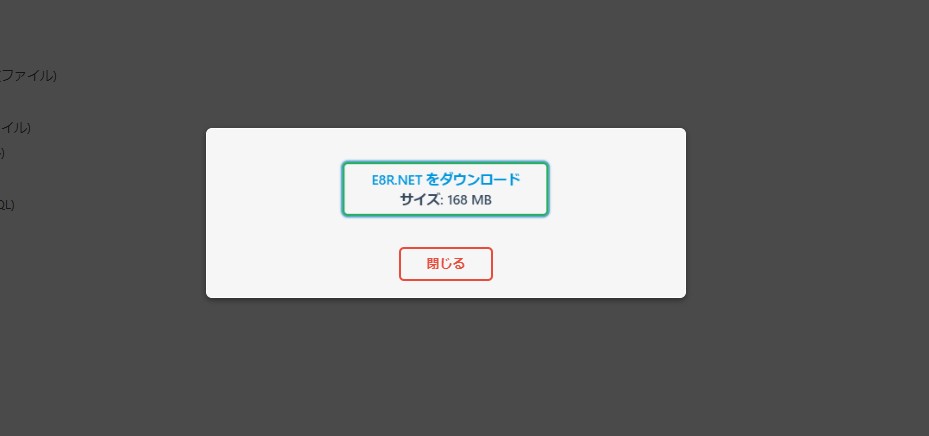
4 インポート
新サイトの左バーの「All-in-One WP Migration」を選択しインポートを選択します。
先程ダウンロードしたファイルを読み込みます。
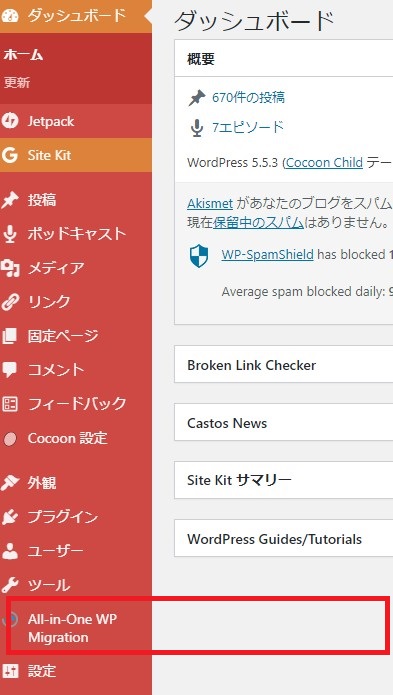
5 メディアの追加
バックアップとしてダウンロードしたファイル内
「ディレクトリ/wp-content/upload」内のファイルを新サイトの同じ位置にアップロードします。
当方はワードプレス以外にも404やadstxt(アドセンス用)などもあるので他のファイルもアップロードしています。
ご自身の環境に合わせて下さい。
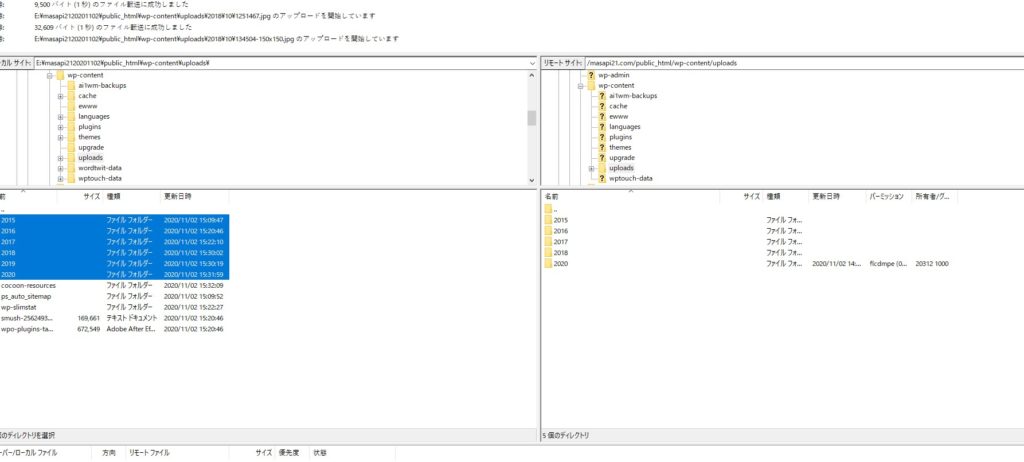
6 設定と確認
Jetpackなどの連携の修正
サイトの表示確認
アドセンスやサーチコンソールなどの登録修正
元サイトURLの変更(他サイトからのリンクなど)
状況に応じて修正して下さい。
7 301リダイレクトによる転送
リダイレクトは色々とありますがサイトの引っ越しですので。旧ページの評価を受け継ぐ事ができる301を使います。
私は. htaccessファイルに以下を追加して旧ドメイン内に設置しています。
これで旧サイトに来た人は新サイトのURLに自動的に飛ばされ検索の評価を受け継ぐことが出来ます。
「https://www.ああ.com/」から「https://www.いい.com」に転送する場合
RewriteEngine On
RewriteCond %{http_host} ^www.ああ.com
RewriteRule ^(.*) https://www.いい.com/$1 [R=301,L]
私の場合は
「https://e8r.net/」から「https://masapi21.com/」に転送するので以下を追加します。
RewriteEngine On
RewriteCond %{http_host} ^e8r.net
RewriteRule ^(.*) https://masapi21.com/$1 [R=301,L]
エックスサーバーではサーバーパネル→(対象ドメインを間違わない様に必ず旧サイト)を選択「.htaccess編集」→# BEGIN WordPressより上に追記します。良く分からない場合は冒頭に追記すると良いです。
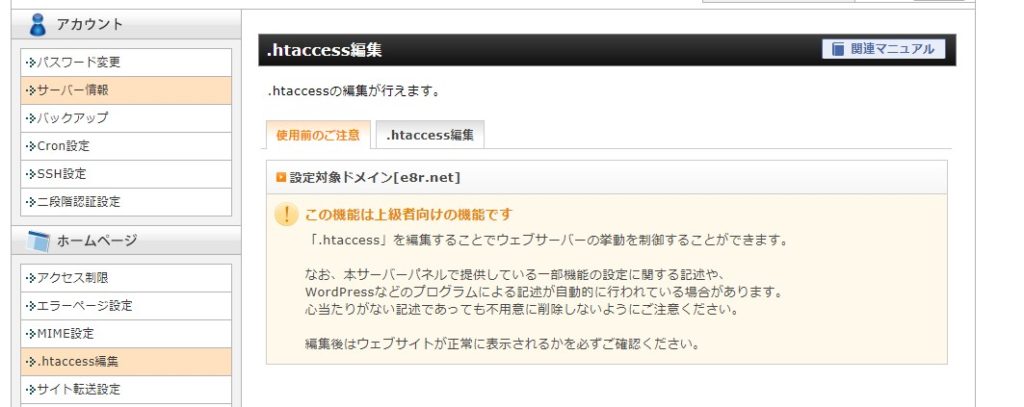
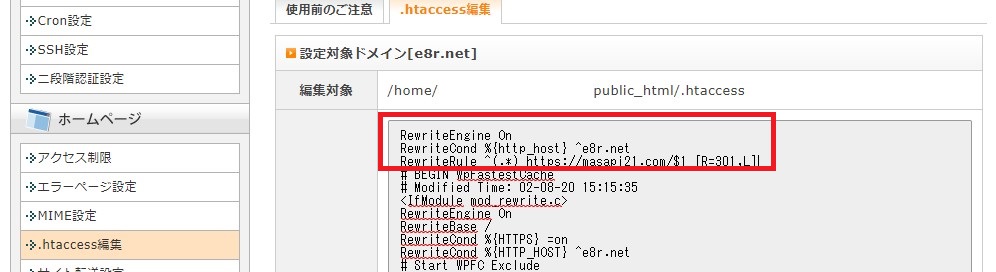
当方はFTPでファイルをダウンロードし追記しています。
どちらでも同じですのでやり易い方で構いません。
ファイルを直接記載の際には必ず最後に改行を入れるといったルールがありますので注意して下さい。
旧サイトにアクセスし新サイトにリダイレクト出来ていたら完了です。
8 旧サイト内整理
旧サイトにファイルが残っている場合は削除しておきましょう。
動画URL:https://youtu.be/-KGfil57MT0
おまけ
他にワードプレスサイトをお持ちでリンクしている場合「Search Regex」等のプラグインでURLを変更しておくと良いかと思います。
6 設定と確認を確認して終わりです。
お困りでしたらあなた専用IT係からでもお問い合わせ下さい。
お疲れ様でした。
初心者さんにもとっても分かりやすいと好評です
今だけのプレゼントも配布中!


